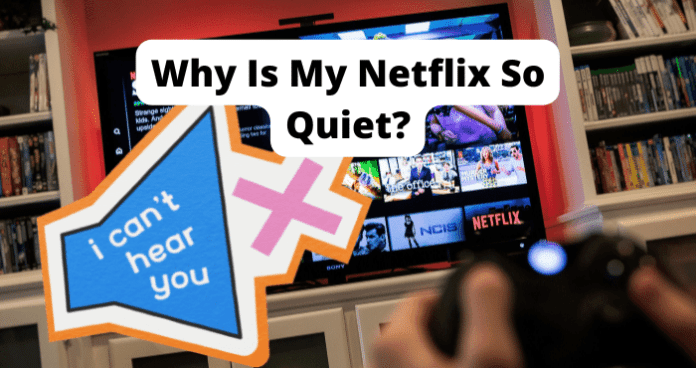The truth is, these scenarios are too technical for anyone to escape, even by a platform as powerful as Netflix. In addition, there are many factors in place that could be causing this issue; not all are from Netflix’s desk. So get ready to find out some of the reasons behind the sudden drop in audio on your Netflix and how you can fix the issue in no time.
Why Is My Netflix So Quiet
1. Device Volume Is Down, But You Didn’t Notice
Your device’s volume could be low if you’re not paying attention. You won’t be the first if this doesn’t occur to you. Sometimes the device volume is not low, but if you played another video and it was audible, you’d expect the next one to be the same. If the streaming quality reduces or the video doesn’t have enough audio quality, your video will seem quiet. Your device might be low on volume, and you spend time increasing the volume of another device without success. So what could be happening here is that your audio is coming from device A. Still, you’re trying to increase the volume on device B, or you’re increasing your TV volume while you should be increasing your audio device’s volume.
2. Netflix Servers Are Down
It might seem far-fetched, but Netflix also has its downtime. Of course, being a big name in the online streaming world, a lot of users believe the streaming platform won’t have downtimes or an issue such as inaudible sound. But the reality is that every platform goes through this once in a while, though you won’t have to experience this much with Netflix. Netflix is an integrated streaming platform just like YouTube and Disney Plus. All of these platforms send and receive to and from the server. So, running into an issue with the server can affect your device’s audio, because the effect could be in the audio signal, which means you might not be getting any sound from your Netflix while the server is down.
3. Old Bluetooth Connection Is Still On
You may have mixed up both devices. For example, if you use your woofers connected to your TV for audio but recently changed this connection to your earpods. The result will be a low cringing sound coming from nowhere. Your Netflix will simply remain mute until you figure things out. Likewise, Bluetooth devices often make automatic connections. So if your TV is already connected to a Bluetooth device without your knowledge, the device can be low or not loud, so you hear nothing. But you keep battling with your remote or another audio device, not knowing the sound is already blaring through the other connected device. So make sure you keep a tab of all your audio devices to ensure your connection to the right one before streaming your video.
4. Netflix is Out of Date
As mentioned earlier, Netflix is an integrated streaming platform that works on various types of devices. Unfortunately, whether on your android phone or smart TV, the platform is still an application and, therefore, can get outdated. Luckily for you, you probably won’t have to face this issue if your phone or smart TV automatically updates all your apps. But if your TV isn’t that smart, the deal is left for you to make. You have to update the app to the latest version, or you risk predisposing your app to errors such as this. If the app is up to date, you’ll be able to run all the newly added features effectively, but if it isn’t and the audio signal is one of the things updated in the new version, you might start running in this error. How to Update Netflix App:
- Press the Smart Hub/Home button
- Select the “Featured” option
- Search for the Netflix app
- Press and hold the enter button right on the Netflix app
- When the options appear, click Update apps
- Select All and click Update (automatically updates all apps, including your Netflix)
5. Device is Out of Date
Like your Netflix app, your device can also be out of date. We recommend changing your device settings to update itself once a new version is available. If your device is not up to date, you can run into errors such as this because the old version might not be compatible with the latest version, causing a range of issues with streaming quality. You can update your device in settings and expect the old version to fix issues. So if you have audio issues with the old version, the new version will come with a fix. So, you are probably missing out on many features if you don’t update your device, not only with Netflix but also with other platforms like Disney Plus and YouTube.
6. Bug With Netflix App
Apps are often hosts to bugs, but reliable platforms do everything they can to shield their users from annoying issues caused by bugs. So if you use the Netflix app, you can also run into bugs. Due to their unpredictability, you can’t tell what features will take the fall if there is a bug, so you have enough reason to suspect bugs as the leading cause of the low audio of your Netflix. Since they are products of app malfunctions, the only correction is to remove them from the app. This doesn’t need any technical knowledge though, as you will soon learn in the latter part of this guide. Rest assured, bugs are not virus attacks, so you don’t have to panic, knowing they can be on your device. Refer to the browser and cache clearing fix below to resolve this issue if you notice it results from bugs.
How to Fix Netflix Volume Low
Once you can identify the issue, there are various ways you can address it and get your audio functioning properly. None of these options requires technical expertise, so if you know how to navigate through your app and device settings, you can quickly fix things yourself.
1. Increase Volume On Your Device
Your device’s volume might be why your video isn’t audible enough. So turn up the volume to fix the issue. Sometimes the device volume might be at its maximum, and you still don’t get any sound, then you need to consider the other audio devices too. For example, if your TV is also the source for your audio, use the TV remote to increase the volume. No luck still? Try fixing the connection of both devices’ volumes if you use more than one. For instance, if you have an audio device aside from your TV, the device might have low volume, but you keep increasing the TV’s volume hoping for the audio to be audible. So, ensure you’re increasing the volume on the suitable device instead. Netflix uses a bar style volume control. You can access the control by tapping on the navigation bar at the bottom of the player. Navigate the volume speakers icon beside the Play/Pause icon. Drag the slider up to increase volume. If you seem to have difficulty increasing the volume, check your remote. You might be sitting at the wrong angle, which can hinder connection. You can also try changing the remote’s battery or charging it if rechargeable. If the error persists after ensuring all volume from the audio devices is turned up, you can try fixing other issues instead.
2. Change Audio Settings to Stereo
You should probably make changes if you’re using a single audio device and your settings don’t use stereo audio. Your TV settings allow you to convert stereo sound into a single channel so that the sound can be coming from a single source instead of multiple ones. For example, suppose your audio device is just your airpod or headset, and the audio is not in stereo mode. In that case, you might have difficulty hearing some parts of the audio which should play through other devices such as your TV, etc.
3. Set Your TV Audio Output to PCM
Not all devices are compatible with various audio outputs. Dolby Digital audio is one of the common outputs that some audio devices can’t handle. So you need to connect a device that is compatible and try changing the settings from Auto to PCM. You have two options, one is to connect to Auto if the device connected is compatible with Dolby Digital. However, if the device isn’t compatible, you can select PCM. It stands for pulse-code modulation, and it’s handy for notifying the device to play the sound on your TV device even though the HDMI has already processed the sound. So, if you want the sound to play from your TV, it changes the sound to a 2.0 PCM signal that passes through your TV. How to Set your TV Audio Output to PCM
- On your remote, press the HOME button
- Go to Settings
- Select Sound, then click on Digital Audio Out
- Choose between Auto or PCM
4. Disconnect And Reconnect Both Ends Of Your HDMI Cable
For optimum experience from your TV, audio, and Netflix app, you must ensure a secure connection. A break in the connection between the devices will result in some errors, such as the one you currently get. Additionally, suppose some part of the HDMI connection between your TV and box doesn’t have a tight and secured connection. In that case, you might experience a lack of video, audio, or any other signal. So, disconnect your HDMI cables and clean the holes and spaces if you notice any debris or dirt clogging them. Once you have cleaned the HDMI and cord, reconnect securely and check if the issue gets fixed. Try testing other HDMI cables, too, if you feel the one you’re using might be having connection issues. For example, you should change suppose one end of the cable you use seems in lousy condition (remember, you need both ends to be in perfect working conditions to receive correct signals).
5. Use A Different Audio Device Like Headphone Or Speaker
Another great way to fix things is by changing your audio device. Many people don’t usually pay attention to this, but different audio devices have strengths and weaknesses. For example, it might be that the connection between your old audio device and your TV isn’t significant enough to foster great audio coverage. Or maybe your audio device has less versatility to receive and relay the audio signal it’s receiving. Perhaps the device you connect to is faulty, and you haven’t noticed. The only way to find out is to try other audio devices like your headset or a new speaker. But, of course, you could be using your TV as the audio device all this while, and if your TV’s audio is faulty, you’ll receive loud and clear sounds from the newly connected devices. Also, your TV might not be able to play the sounds from the video you’re watching because it’s an additional feature and not exclusively designed to cover all sorts of sounds; if the issue is also through settings or preference between the previous audio device. Adding a new one will override these settings and establish new ones which can foster the proper audio signal.
6. Perform a Power Cycle
A power cycle is a method of switching off your devices in an orderly manner that ensures the device entirely switches off and back on. Usually, the trick behind a power cycle is the wait in between turning it off and back on. However, others will suggest it’s the method you turn off the device with. For example, if you turn off the device using the power button or unplug the power cord from the electrical outlet. There is no fixed way to do this, so you can take any approach that seems befitting. For example, if you switch it off or unplug the power source, ensure you wait at least 10 seconds before turning it back on. But for a complete cycle, please wait 30 seconds and turn it back on. If this works, your devices should easily connect with the others and fix the error you’ve received through all these new connections.
7. Log Out Then In
Logging out if your account works in almost all scenarios. For example, probably because the internet is a network of interconnected users, one user might be logged in but not receive enough signal. So most of the time, closing the app works too, but another thing you can do is disconnect the link between your account and your TV or audio devices. That way, you’ll return all the appliances to working perfectly. Hopefully, when you open Netflix again and log into your account, the new connection allows any issue you’re facing before to get resolved. If the problem is also a result of a long period of connection or a minor glitch with your account, following this might be your best bet at fixing things and creating a secure connection between your Netflix and the necessary devices that should play the sounds
8. Clear Browser Cache and Cookies
Most smart devices run on software applications, and software apps run on storage. You have two problems if you don’t provide the essential storage requirement. Either you have issues with your device’s software, or the apps will run without saving all their logs and activities. This storage space requirement means if you don’t have enough storage for your software, your Netflix will remain quiet every time you open it. So, for example, if you notice your Netflix isn’t loud enough, and luckily you can resolve the issue today. However, if your app doesn’t save all these changes because of storage issues, you’ll have to fix the problem every time you need to use it. Also, if the lack of sound is due to glitches or bugs from the app, you can resolve it by clearing the browser cache and cookies. Well, your Netflix streams or downloads videos online before rendering them to your devices. That doesn’t make it different from a typical browser. So if there is a glitch, the best way to remove it is by clearing the cache, which stores the various activities your app records anytime you use it. Likewise, web cookies take up more space or contribute to the error you’re receiving from your app. But make sure you only clear these two and leave your app’s data in good condition unless you still want to try other methods if this doesn’t work.
9. Clear Netflix App Data
If you need more space in your TV box, clearing the app data might help. Sometimes it also enables you to remove any settings or preferences you made while using it that might contribute to the issue you now face. When you clear the app data, you allow the Netflix app to return to its original state from the lady update and remove any bug or glitch logged into the app.
10. Check your Internet Connection
The primary reason you can receive audiovisual signals to your TV without an antenna is that your TV box device doesn’t need one. The connection is now to the internet, so your video and audio signals will be jeopardized if you can’t maintain a secure connection with the internet. This issue might not happen every time, but you should always check the internet connection to see if everything’s working correctly. If you notice the wi-fi network isn’t as fast as it should be, try disconnecting and reconnecting to fix it. You can also apply a power cycle to your wi-fi router. Finally, ditch the whole wi-fi if there is no improvement and connect to your mobile data instead. But ensure your data connection is strong enough to support an adequate signal.
11. Update Netflix
As earlier outlined in the list of issues affecting your Netflix, a software update is quite an essential practice. Too important to ignore even if you don’t like updating apps. Your app should automatically update itself anytime there is a new update online. But if this isn’t happening, you can conduct a manual search online and get the updated software version. If the audio error results from an upgrade to the previous software version, the developers will make corrections by releasing a newer version that will fix this issue. But if you haven’t updated to that version, you won’t benefit from the update and will continue battling with the glitches on the older version.
12. Update Your Device
If the issue persists after all your efforts, you should consider upgrading your device from the current version to the latest. If your device runs on outdated software, you can’t expect it to work perfectly with an app running on the newest software. For instance, if the old version supports an old version of the Netflix app, and after an upgrade in the device, Netflix updates the app features. If you refuse to update your software too, you’ll run into a problem when using the device, even with other apps.
13. Reinstall Netflix
Uninstalling the app clears all the storage it has on your device. So when you reinstall it, the files will get a new directive and install all the app features as if you had never used it on your device before. Therefore, any previous error it faced before uninstalling it will not resurface unless the issue is not with your Netflix app but with other sources mentioned in this guide.
14. Report Problem to Netflix
If you can’t seem to figure out a way out of this after trying, you should contact Netflix support. There is a chance you’re not the only one experiencing this, so when you report the problem, you’ll get a direct response on what steps you can take to resolve it. And if the error is from the company itself, Netflix will notify you immediately while they attend to your issue. Visit the Netflix website and access the contact page to get information on contacting support.