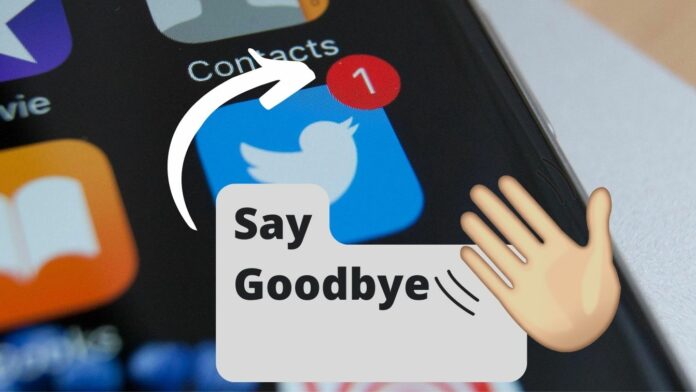Click on the icon, and upon looking at the notifications bar, there is no unread messages or unchecked notification. The next time you open the app, you find the same issue and the notification icon does not go away. Quite annoying, right? It is a problem that many Twitter users have come across at one point or the other. The most annoying part about this problem is that you cannot tell when there is an actual notification if the red icon will remain there all the time. Twitter is a popular platform that is used by millions and millions of people across the world. You would, for this reason, the system is error-proof but it is not. Such an error will disturb many people who are experiencing it for the first time or do not know how to deal with it. In this article, you will learn all the causes of the notification icon not going away on Twitter and some methods you can use to address it.
Why Won’t Twitter Notification Go Away
1. There’s an Unread Message Deep Down in Your DMs
When you get the notification icon on Twitter, it means that you have an unchecked notification or an unread message. When messages come to your Twitter account, they are arranged from the earliest to the latest. Each unread message is stored as a notification and it has an icon showing it is unread. In some cases, you may get so many messages unread, that you will open some on the top part of the list and forget others at the bottom. As more messages come in with time, the ones at the bottom and unread, are pushed further below the list. Now, your Twitter account will still recognize those unread messages and provide the red notification icon even if all the messages above it are read. Many people may not know such things happen. Fix – Scroll Down to Check Messages You Haven’t Opened Here is what you should do. Since the red notification icon means that you may have unread messages, you have to check if there are any in your DMs. During this process, do not just check the first messages on the screen. Scroll down as much as possible for that unread message could be all the way down the list. It can be a boring task but you have to do it. Scroll down until the last message to check. Once you find it and open it, the icon should disappear.
2. You Haven’t Checked the Notifications Section Yet
The notification section of your Twitter app will allow pushing for this icon in case there are any unchecked notifications. As a result, it means any time you have not viewed any notifications on your account, your Twitter app will display the red icon. There are many times when users will forget to open their notification section and go through all notifications. Sometimes, the notification might have been pushed to pop on your phone’s screen and you just swiped it away. That does not mean you have to check it. Just like messages, as notifications come into your Twitter account, they are arranged with the latest coming on top. So, it is possible that there are some notifications from days ago pushed at the bottom of the list and you haven’t checked them yet. Fix – Check the Notifications Sections Your Twitter app notifications section is most likely the cause of the red icon that does not go away. For you to fix this problem, you will have to open your notifications section and view any unchecked notifications that could be stored there. The process is very simple as all you have to do is visit the notifications section on your app by tapping on the red icon or notifications and you will be able to access this page. Make sure you also go through the section and check for all the notifications you might have received and failed to open as these could be causing the problem.
3. It’s Happening Because of an Unread Message Request
Not all messages are the same on Twitter. When someone you follow messages you, the message comes directly to your messages and is stored there. Here, it is even very easy to see the message. However, when a person you do not follow messages you, they do not have direct access to your inbox. As a result, their message is sent to you as a message request. That means, you can accept the request or decline it before you begin the chatting and it is pushed to messages. So, the unread message requests, are stored in a different section called the message request section. These message requests also serve as notifications. So, when they are sent, your app will display the red icon to signify a notification. However, you will not be able to see them, unless you open the message requests section. Fix – Check Messages in the Message Request Section The only way you will be able to fix the problem of a red icon stuck on your notifications, and it is caused by message requests, is if you can open them. Here are the steps you should follow.
- Open your Twitter account feed.
- Tap on the “envelope” icon to open your inbox.
- On the inbox menu, you will see an option for “Message Requests”.
- Tap on that option to enter the section.
- If you do not see anything, then there are no requests.
- If you see requests, you can either accept them or delete them.
- Once you have acted all requests, the section will be empty and the red notifications icon should disappear.
4. The bummer of them all…Twitter is down
This is the real bummer of them all issues. When this happens to be the cause of the red notification icon bothering you, it is not something you can fix easily. You will have to prepare yourself to have the icon there for some time. We all know how big Twitter is. Someone might also believe that due to the size of the platform and the users, then their systems are all perfect. Well, they are not. Twitter servers also experience downtime. It has happened a few times and people were not able to access the platform as they would wish. So, could this be the reason you are experiencing this problem? Yes. In some cases, do not expect to see the whole platform failing but some parts of its can have issues. And in this case, it is the part that controls the notifications feature. Fix – Wait for Twitters Servers to Correct Itself Unfortunately, when Twitter is down, there is nothing you can do to change this situation. It is a problem that has to be resolved by the company as they have to fix their servers. For the user, you have to do is relax and wait for the problem to be fixed. However, you can check to confirm for sure the problem is twitter downtime before you decide to wait. Doing a quick google search will enable you to know whether for sure the systems are down. As for the waiting time, it is never specific. Sometimes you may have to wait for a few minutes and at other times it may take a few hours. So, do not seat there looking at your phone waiting for the issue to be resolved.
5. Is it Possible You’ve Got a Bug?
Bugs are a common issue when it comes to technology. It is not just hardware systems that experience bugs. Even software systems and apps will experience bugs. Even your Twitter app will experience bugs and glitches out of nowhere. When there are bugs in your systems, which can be your app, network, phone, or even account, it can easily cause the problem of the red notification icon. The main challenge about this is that it is difficult to pinpoint with certainty where the bugs are. However, there is a way to fix this that involves a series of troubleshooting activities that will help solve the problem. Below you will find a list of methods to fix bugs starting with the most probable one. Fix – Turn Off Notifications If there is a bug in your Twitter app, then one of the areas could be the notifications settings. Although you may not be able to fix this problem at once, you can handle it such that you will not continue getting that red annoying notification icon. The best way to do this is by turning off the notifications on your Twitter app. Here are the steps you should follow.
- Open your Twitter app.
- Tap on the profile icon.
- On the menu page, tap the “Settings and Privacy” option.
- Now tap on “Notifications”.
- Here, you will get a list of notifications to turn on or off.
- You can select to turn off all the notifications and that way, you will not get the red icon on your app. Fix 2 – Log Out and Log In If the account has some bugs, that might also cause the problem you are experiencing. Sometimes the bugs can be within the app, or in the system of your account. Either way, you may not know, and the best thing to do is to take actions that will help fix it. Logging out and back in again will help clear the bugs in the system. Here is how to do it.
- Make sure you have opened your Twitter app.
- You should then tap the menu icon in the form of “hamburger” on top of your screen.
- You will get a menu section. Tap the “Settings and Privacy” option.
- Now, scroll and look for the “Account” option and tap it.
- Scroll then all the way to the bottom of your screen and you will see a “Log out” option. Tap it.
- You will be logged out of the account. You should take a few minutes, and then login back and check whether the problem is still there. Fix 3 – Clear the Cache Build-up and accumulation of caches on your app could be another reason.
- Go to the settings on your phone
- Open the list of apps and look for Twitter.
- Tap on the app and open it for more options.
- Now look for the option “Clear Cache” and tap on it to initiate the process. Fix 4 – Update the App An outdated Twitter app will mostly have issues with how it functions. As a result, you should also consider updating your app. All you have to do is to go to your play store or AppStore, look for your Twitter app, open the options and click update. The update will be downloaded and installed automatically. Fix 5- Reinstall Twitter This means that your entire Twitter app has a problem and you have to get another one. This means uninstalling the current app and getting another one. Go to the app list on your phone. Tap and hold on to the Twitter app icon until you get more options, click on uninstall. This process can vary depending on the type of phone. Now go to your either play store or app store depending on your phone, and download and install the Twitter app afresh. Fix 6- Contact Twitter If the above methods of fixing the bugs do not work, then you have to contact Twitter to help you fix the issue.
6. How’s Your Internet Connection
Notifications on your Twitter app are directly linked to your internet connection. So, if your internet connection is poor, you will not get notifications. However, if you get the notifications, and open them, for your app to process that action and update the system, it will need an internet connection. So, you may be left with a stuck red notification icon because of poor internet. Fix – Fix Your Internet Connection Poor internet connection does not necessarily mean that it is unavailable. So, to fix your connection, you first need to check whether it is available. The next step is to restart your router and see if it will work. You can force restart your Wi-Fi router by unplugging the power cord while it is still on. If you find out none of this restores your connection, you can also contact your internet service provider to fix it. Another alternative is switching from Wi-Fi to your mobile data connection.
7. Messages Haven’t Updated the Status
Your messages might get stuck on the status. That is, you may open the messages, and they will fail to update the status from unread to read. As a result of this, your Twitter app will still identify them as notifications and bring the red notification icon. It is a case that may happen sometimes, especially when there is a glitch in the system. To find out if this is the case, go back to the messages you have open and see where they are still in unread status. Fix – Try Restarting The App If the messages are stuck on the unread status, and they keep on showing the red notification icon, it means that the message system is stuck. This can be caused by a bug in the messages update system. As a result, restarting the twitter application is one of the easiest ways to address it. You can restart the app by going to its settings and using the “Force Stop” option, or you can just restart your phone.
8. You’ve Already Opened the Message or Notification But Twitter is Taking Too Long to Adjust
This is another scenario that happens quite often to many people and before they know what is going on they will panic. Consider this. You see the red notification icon and know there are notifications, You tap and open the notifications. Then go through them and if they are messages read them. However, when you go back to the app feed, the notifications and message status update systems slow down. As a result, they will make the app identify the notifications you have already checked as unchecked. Fix – Refresh Your Direct Messages For this type of scenario, you can give the messages and notifications update system some time to update the status and clear them from the notifications alert system. Another method is to go back to your direct messages and refresh them. By refreshing the direct messages, you speed up or force the system to update that you have read the messages. This will help clean the stuck red notification icon on your Twitter app.