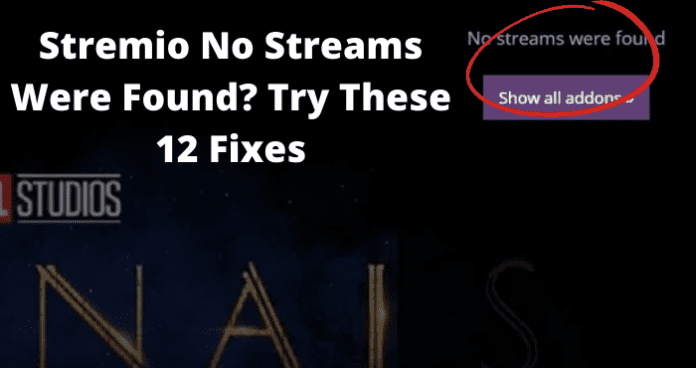1. Stremeo App Issue
Fix – Log Out then Log into Stremio
A rapid and possible fx is to log out of Stremio and log right back in. Doing this can help the app refresh and regroup, potentially allowing you to beat your problems and watch get rid of being told there are no streams found. Logging out then in will only take a couple of minutes. Follow these steps to log out of your Stremio account and log back in.
- Access your Stremmio app on your device and ensure that you are logged in.
- Then, click on your Profile in the upper right corner.
- Next, go to My Account and scroll to the bottom.
- Click on Sign Out.
- Your device will bring you to Stremio’s home screen. Click on Sign In.
- Once you get signed back in, see if you can use the app without it starting to buffer. After you get logged back in, you should hopefully have overcome any issues with no streams being found. If you do not remember your password, do not fear. Once you log out, you can easily send a password reset link to the email associated with your account and gain access right back in. Doing this will hopefully solve your issues with being unable to use your Stremio app.
Fix 2 – Clear Stremio Cache on PC or iPhone/Android
You can also try clearing the Stremio app’s cache on your device to see if this solves your issues with no streams being found. All this will do is clear your device and Stremio app of any unneeded data or information stored in Stremio or anywhere else on your device. Apps will automatically save data, even if it is useless to you and the app, so clearing the cache does not do any damage to your Stremio app or your device. Clearing cache on your device and on Stremio will significantly change depending on your device. To figure out how to clear the cache on your specific device, you just need to look up “How to Clear Cache on [Your device].” You will then have plenty of ways to clear the cache directly on your device or your Stremio app. Once you can successfully clear the cache, you should hopefully be able to find streams on Stremio.
Fix 3 – Update Stremio App on PC or Android/iPhone
One reason you might struggle to use Stremio is that someone has created a bug in the software. With so many users across the globe, there are going to be problems occurring, such as bugs and other software setbacks. These are sadly just a reality for social media apps of all kinds. These problems can be very frustrating when trying to get something done efficiently, but bugs are sometimes just unavoidable. No app is immune to the issues that bugs bring on to workers and users alike. However, you can try and overcome this bug by simply updating your app. Follow these steps to update Stremio.
- First, you must go to the app store on your device and find the update section.
- If Stremio has fixed this bug through an update, you will see the app waiting in the update section.
- Download the update.
- Once Stremio is updated, reopen the app to see if you can find any streams. While updating Stremio, you can also choose a setting, so your device automatically updates any apps, so you do not have to remember to update them. However, if Stremio did not need an update, the bug causing your issues with streams not being found is not fixed through an update, and you will need to try another solution.
Fix 4 – Delete Stremio Account Then Create A New One
You may need to delete your Stremio account and make a new one. Your account could be the reason that no streams are loading, so the only way to fix your account is to make a new one. Follow these steps to delete your account, and then create one as well.
- First, open up your Stremio app or go to the website. Ensure you are logged in to your account.
- Then, click on your Profile in the upper right corner.
- Next, go to My Account and scroll to the bottom.
- Select Delete Account and then click Confirm or Delete.
- Once your account is deleted, you will be brought to the Stremio Home Page.
- Click on Create Account.
- You can create your new account using whatever information you want, you can even use the old email or social media account you originally used.
- Once you have created your new account, log in to it.
- Now, see if you are able to find any Streams on Stremio using your newly created account.
Fix 5 – Contact Stremio
Contacting Stremio is another way you can try and solve your issues with the app not finding any streams for you to watch. There are a couple of different ways to contact them. You also email them at [email protected] In your email, explain your problems with Stremio not finding any streams for you to watch. They will reply to your email and hopefully allow you to get back to watching Stremio. Otherwise, you can visit their help website at stremio.zendesk.com. Once there, in the search bar, type something about no streams being found for you. You can also click on Submit a Ticket in the very top right corner. You will have to put your contact information into this ticket, so they can reach out to you when they see your request for help. Another way to reach them is by going to appcontacter.com. Here, you can submit a request for help. Once again, you will have to put your contact information into this ticket, so they can reach out to you when someone sees that you have left a message.
2. Poor Internet Connection
Fix – Reconnect PC or Phone to Router
You can also try to disconnect from your router and then reconnect to it in hopes of finding a stream on Stremio. If the issues with finding a stream are caused by the internet network you are currently connected to, reconnecting your device to your router could be the solution.
- From the device that you are trying to use Stremio on, go to your Internet Connection.
- Now, click on the internet you are using and disconnect from it.
- Next, log in back into your internet network.
- Once you are logged into the internet network again, open Stremio back up and see if you can now find any streams. If you do not remember the login information for your internet connection, you can either have a reset password sent to your email or contact your internet provider. They can get you logged back in so you can continue enjoying Stremio.
Fix 2 – Restart Router
You might not be able to use your Stremio app on your device because your internet is down or there is a bad connection to your own Wi-Fi network, which is causing you to not find any streams. A straightforward attempt to remedy this issue is by restarting your Wi-Fi router. To do this, you can disconnect and reconnect to your Wi-Fi on your device, locate your router and unplug and plug back in your router, or power down and power back up your router. You can also directly unplug your router from the outlet it is plugged into, or you can unplug the cable on your router that powers it. If you only unplug your router for a few seconds, this might not be enough time for your router to restart fully, and you will not solve any of your issues. Also, the longer you keep your router unplugged, the longer your internet will have to take a breather and allow a proper restart. Doing this will restart your router and your internet with it, hopefully allowing you to finally use the Stremio app that you have downloaded onto your device and enjoy watching streams.
Fix 3 – Reset Router
You might not be able to use your Stremio app on your device because your internet is down or there is a bad connection to your own Wi-Fi network, which is causing you to not find any streams. A straightforward attempt to remedy this issue is by resetting your Wi-Fi router. To do this, you can disconnect and reconnect to your Wi-Fi on your device, locate your router and unplug and plug back in your router, or power down and power back up your router. You can also directly unplug your router from the outlet it is plugged into, or you can unplug the cable on your router that powers it. If you only unplug your router for a few seconds, this might not be enough time for your router to reset fully, and you will not solve any of your issues. Also, the longer you keep your router unplugged, the longer your internet will have to take a breather and allow a valid reset. Doing this will reset your router and your internet with it, hopefully allowing you to finally use the Stremio app that you have downloaded onto your device.
3. Too Many Devices Connected to Router
Fix – Disconnect Other Devices Connected to WIFI or Connect to Phone’s Hotspot If Watching on PC
If you have too many devices connected to your router, your internet may be too weak to let you properly watch any streams on Stremio. Thus, it keeps saying no streams found because the connection is not strong enough. By disconnecting devices that do not need to be hooked up to your internet, you can strengthen the link and get back to watching Stremio. Other TVs, computers, phones, tablets, and so many other items are probably using your internet. If you do not have many devices using your Wi-Fi or have disconnected most of them, but still cannot find any streams, you can also try using your hotspot if you have one.
4. You’re Using A VPN
Fix – Disconnect VPN
You may have been using a VPN without knowing it. All VPNs do is offer a way for you to hide where you are connecting to the internet from. Turning off your VPN will change your internet settings, which could be another possible way to get back to using your Stremio account. To remove a VPN, follow these steps.
- Start by opening up Settings on your device that are having issues with the Stremio app.
- Next, go to Network, Internet Connection, or anything similar. The heading will change depending on what type of device you use.
- Now, find and click on VPN. Then either click Disconnect or tap on the toggle so that it turns to gray. Doing this will also change depending on what type of device you use. Whether you are using an iPhone, a tablet, or a computer, turning your VPN off will hopefully be the solution that allows you to fully utilize your Stremio app on your device so that you can enjoy watching different streams.
5. Device Issue
Fix – For PC, Shut Down for 60 Seconds Then Restart. For Device, Do a Force Restart
One way that is a pretty simple fx but tends to be overlooked is to simply shutdown your PC that the Stremio app is not working on. To do this, just hold down on the power button on the PC you are using. Once this is done, give your PC 60 seconds to be powered off and not be on or working. After this minute has passed, turn your PC back and see if Stremio is now finding any streams. If you are not using a PC, another way you can try and eliminate the bug causing Stremio to not find any streams is to force restart your device. If you are using an Android device to use Stremio, follow these steps. While there are quite a few different models of Androids, and most of them have a power button. If your Android does not have a power button, you must look up how to force restart it. All you need to do is search “How to Force Restart [your exact model of Android].” This will tell you exactly how to force restart your phone. Once it is complete, see if this allows you to load any streams. If you have a home button, follow these steps to force restart your Android.
- Grab your Android and hold down the Power and Volume Down buttons on your phone for thirty seconds. Hold them at the same time.
- Your phone screen will turn black, and it should automatically power back on. If it stays black for a long time, hold down the Power and Volume Up buttons simultaneously for at least fifteen seconds or until your phone powers up.
- Doing this will force restart your Android device. You will not lose any settings or have to do anything else. Doing this is just like turning your phone off but taking it to a higher level. A force restart is a great way to get rid of any bugs affecting your Android and only takes a couple of minutes to complete. If you are using an iPhone, follow these steps instead. The iPhones have changed through each release, but how you force restart has also changed. Each model will be a little different. If your iPhone has a Face ID, meaning you have an iPhone X, Xs, or any model of the 11, 12, or 13, follow these steps.
- Press and quickly release the volume up button, press and quickly release the volume down button, then press and hold the side button.
- When the Apple logo appears, release the button.
- Doing this will Force Restart your iPhone. Follow these steps if you use an iPhone 8 or iPhone SE 2nd or 3rd generation.
- Press and quickly release the volume up button, press and quickly release the volume down button, then press and hold the side button.
- When the Apple logo appears, release the button.
- Doing this will Force Restart your iPhone. If you use an iPhone 7, follow these steps.
- Press and hold both the volume down button and the Sleep/Wake button at the same time.
- When the Apple logo appears, release both buttons.
- Doing this will Force Restart your iPhone. If you use an iPhone 6, or iPhone SE 1st generation, follow these steps.
- Press and hold both the Sleep/Wake button and the Home button at the same time.
- When the Apple logo appears, release both buttons.
- Doing this will Force Restart your iPhone. If you are unsure where these buttons are on your iPhone, go to support.apple.com, and you will see a picture of where each button is. After you have force restarted your Apple or Android device, see if Stremio will now find any streams.
Fix 2 – Update Device
Another way to combat the bug in your device causing Stremio issues is to update your device. Android, Apple, and other PC makers are constantly releasing new updates to fix any glitches in their systems and offer their users new features to explore. If your Android needs an update, this might be the solution to your video issues. To update your device, follow these steps.
- First, grab your Android device and open up Settings.
- Next, near the bottom of your screen, click on System.
- Once you are in System, go to System Update.
- You will now see the update status of your phone. If there is one, follow the steps on your Android to update your device.
- Updates can take a couple of hours, sometimes, to finalize. Ensure you are connected to a stable internet connection and that your device is charging, which will help the update finish faster.
- Once the update is complete, see if you can watch streams on Stremio. While following these steps, you will also see an option to turn on automatic updates. You should select this option so you never encounter any issues in the future with your phone not being up to date. Doing this will also make it so that your Android updates at a time when you rarely use it, such as overnight so that you are not without access to your device when it is updating. If you are using an iPhone instead, follow these steps.
- Grab your iPhone and open up Settings.
- Scroll down to General and click on it.
- Go to Software Update.
- If your iPhone does need to be updated, you will see an update. Select the update. While here, click on Automatic Updates and turn on this feature. Doing this will let your iPhone automatically update when a new one is released without you having to do anything. This update will also occur at night when you are not using your iPhone to save you some time.
- You must connect your iPhone to a reliable Wi-Fi source to update.
- After a couple of hours, Apple will update your iPhone, and you can see if you can watch streams on Stremio. If you are using a PC to watch Stremio, all you need to do is search “How to Update [your exact model of PC].” This will tell you exactly how to update your PC. If no update is listed in this area, your device is up to date. Then, there is another reason why Stremio is not loading any streams. Companies release these updates frequently to enhance the experience and offer fun, new features to be explored. Updating your device may get annoying, but know these updates are released for your enjoyment and to make your device run smoother.