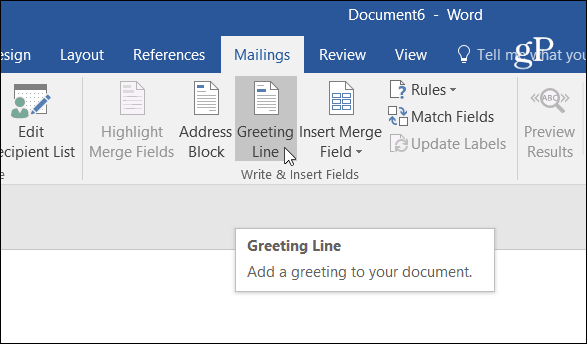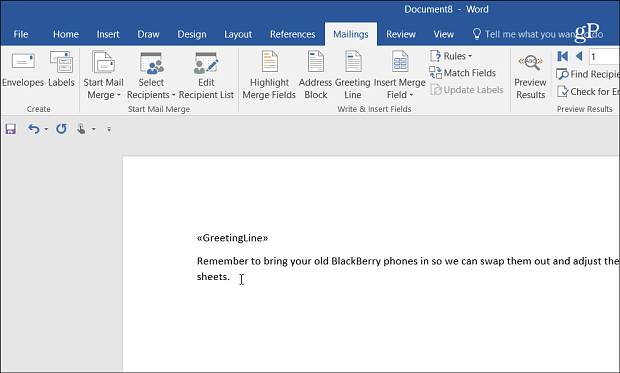We already showed you how to do it with Outlook 2010, and here’s a look at how to do it with Outlook 2013 or 2016.
Send Personalized Mass Emails Using Outlook Mail Merge
Launch Outlook and open People. Then the contacts where you want to send the message and after that choose Mail Merge.
In the Mail Merge Contacts screen, select Only selected contacts. Then, under the Merge options section, set the following:
Document type: Form LettersMerge to: Email Message Subject Line: Whatever you want it to read. Remember, the subject line will be the same for all the contacts you selected in the first step.
Click OK, and then Microsoft Word will open up for you to compose a message. But first, you will want to create a personalized greeting line. Then, from the Mailings tab, select Greeting Line.
The Insert Greeting Line box pops up. Here you can customize each of the fields to whatever you want, or use the defaults and click OK (Don’t worry, Mr. Randall won’t be in your message).
It’s worth noting that at this point, you can also enter additional fields. From the Insert Merge Field drop-down menu, you’ll find a lot of items to choose from. But, again, this is entirely up to you and will depend on what you want to include.
Now it’s time to type in the message you want to send everyone. You will notice at the beginning of the document is «GreetingLine» which is the section of the message where each of the names will be placed when you send out the message.
When you’re done composing the message, select Finish & Merge > Send E-mail Messages.
Then click OK to the confirmation dialog to send the message off to each of your selected contacts.
That’s all there is to it. When the person gets your message, only their email address will display in the “To” field. Their name (and any other customization you made) will show up at the beginning where «Greeting Line» was. This is a good option if you want to send the same information to multiple people and give it more of a personalized feel than just ‘CCing’ everyone. Comment Name * Email *
Δ Save my name and email and send me emails as new comments are made to this post.
![]()