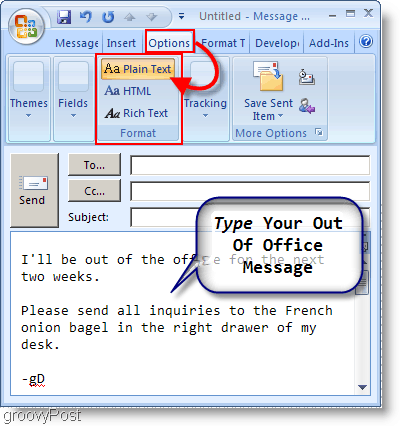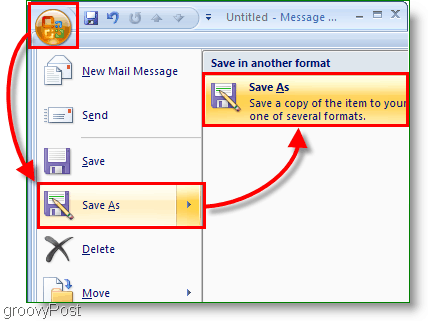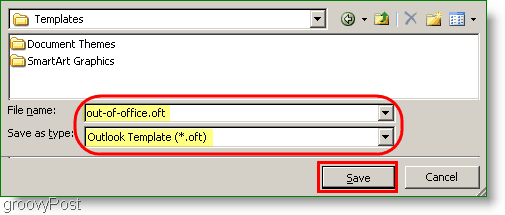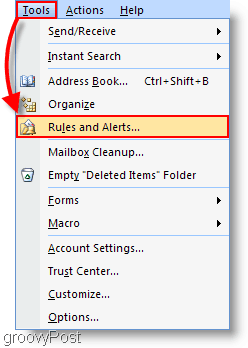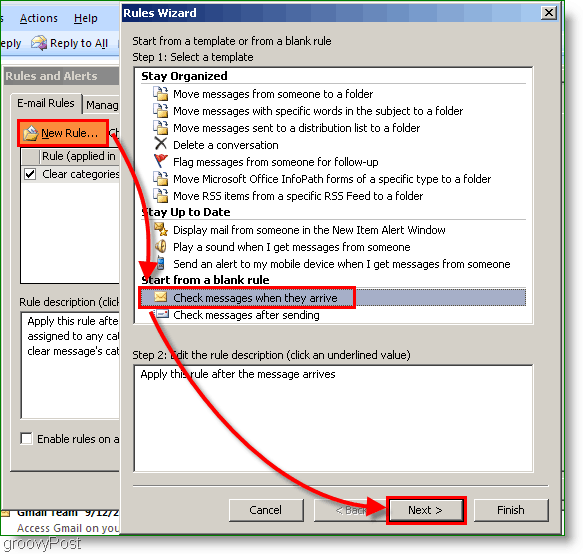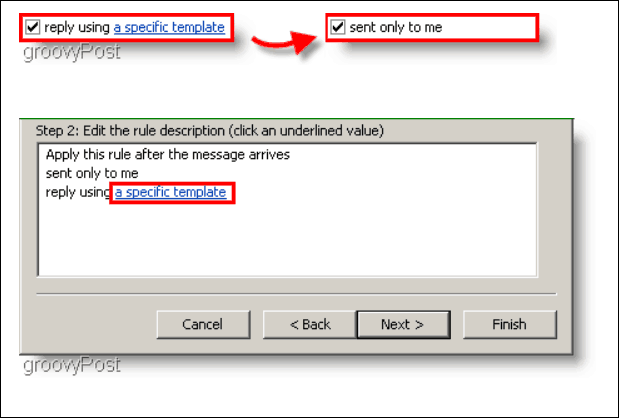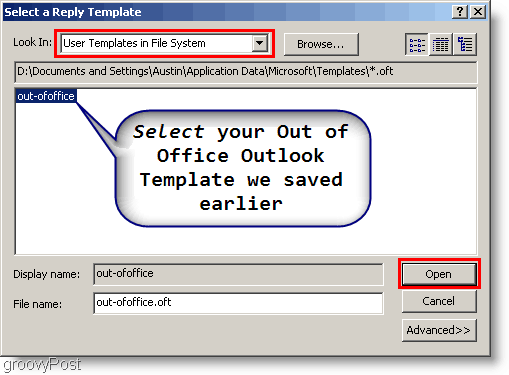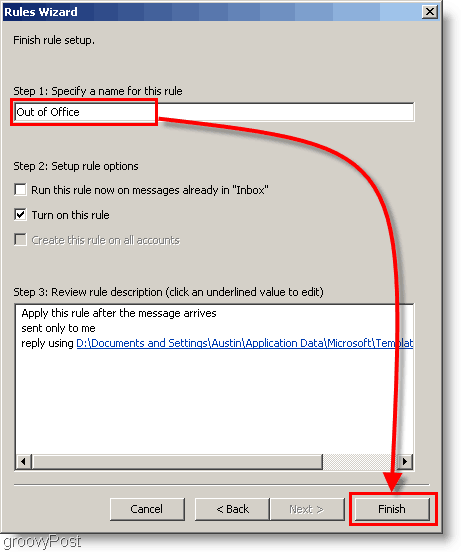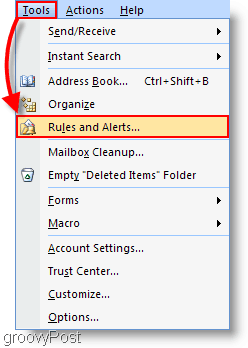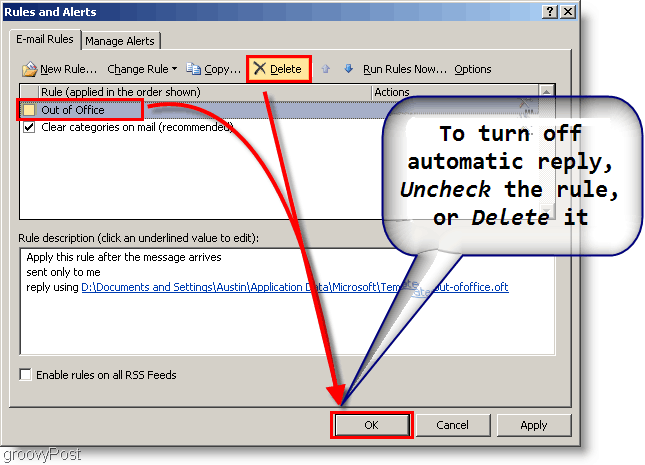Obvious problems arise when going on vacation or not checking email for an extended period; your customers or business partners may get upset, thinking you’ve been ignoring them for days/weeks. Fortunately, there is a solution for Outlook users who want to leverage the Out the Office Assistant despite the fact they don’t have a Microsoft Exchange email server. The process leverages Outlook Rules and Alerts to mimic the Out of Office Assistant functionality. Although it may not be as graceful or easy to enable, it does get the job done.
A few things to note about sending an auto-reply in Outlook 2007 using Rules and Alerts
Important: Outlook must be running for this to work. Also required is that that the setting for “check periodically for new messages” be turned on.The “Reply using a specific template” rule used in this technique will send a reply to each sender only once to prevent spam. To reset the list of those already emailed, you will need to close and restart Outlook.
How to create an automatic reply template in Outlook 2007
1. Compose a New Message in Outlook. Under the Options > Format tab, set it to Plain Text. Then type your own away message; this will be what people receive as an auto-reply while you are away.
2. After you finish your message, click the Microsoft Office Button and then click Save As.
3. In the window that appears, type in your desired File Name. Next select Outlook Template (*.oft) as your Save as type.
Great job. Stage one is now complete; let’s continue.
Define a Rule to Send an Automatic Reply in Outlook 2007.
4. Under the Tools menu, click Rules and Alerts.
5. In the Rules and Alerts window, click the New Rule button. In the Rules Wizard window that appears, click Start from a blank rule > Check messages when they arrive. Click Next.
6. In the next conditions window, select the checkbox for Sent Only To Me, then click Next. The next page is the actions list; select the checkbox for Reply using a specific template. After you have finished checking the appropriate boxes, click the blue link to a specific template.
7. The Select A Reply Template window should pop up under Look In: select User Templates in File System. The template we saved earlier should appear on the list, select your template, and then click Open.
- Name your Rule, make sure the Turn on this rule box is checked. When done, click Finish.
From now on, everyone that e-mails you will get an automatic reply containing the custom message you set up in stage one.
How Do I Disable Automatic Reply?
When you return to the office (or home), you need to remember to disable or delete the Outlook Out of Office Rule, so people won’t continue to get your “I’m out of the Office” message. 9. Click Tools > Rules and Alerts.
10. Select the Out of Office Rule we created earlier, then either uncheck the Rule or delete the Rule using the delete button. Click OK to save changes and finish Note: I recommend you disable the rule by un-checking the checkbox rather than deleting the rule. This way, you can re-use it the next time you’re out of the office.
The Outlook 2007 Rules and Alerts allow you to do almost anything with your email. What are some of the things you do or manage with your Outlook Rules? But I have read that it can be a fire hazard to leave your laptop or PC on unattended for several weeks while away from the office. Is there not another way to leave an out of office message? Glad it worked out John! Welcome to gP! Comment Name * Email *
Δ Save my name and email and send me emails as new comments are made to this post.
![]()