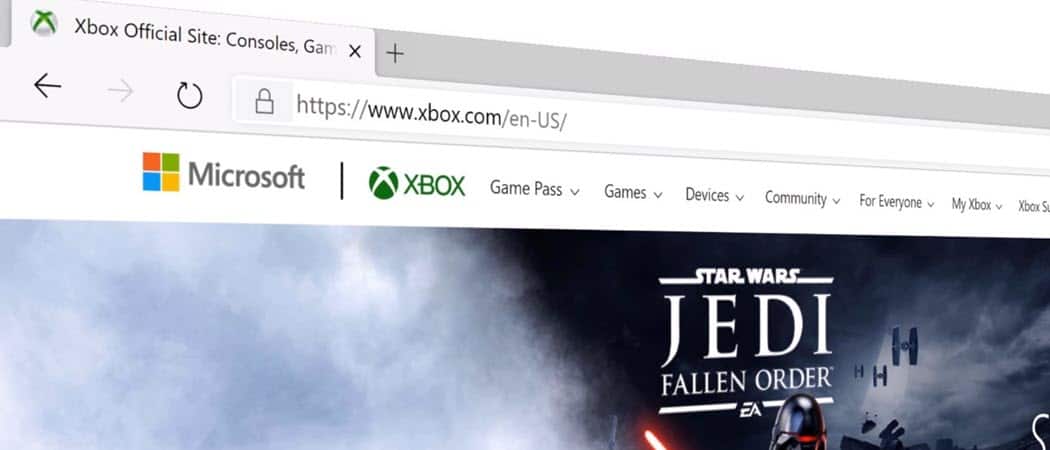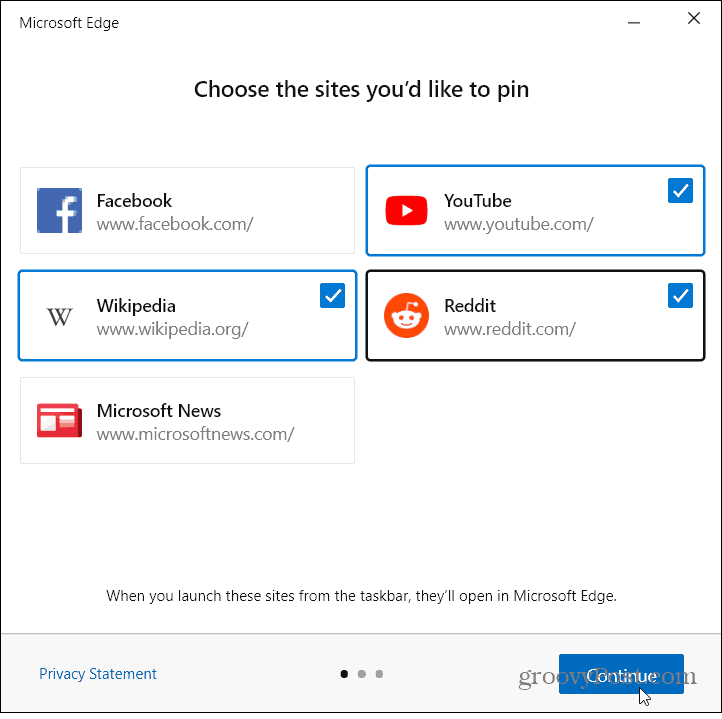There are a couple of different ways you can do it, including using the pinning wizard. It lets you pin multiple suggested websites to the taskbar. Here’s a look at how to use it or pin individual sites.
Use the Taskbar Pinning Wizard in Edge
To get started, launch Microsoft Edge. Then click the Options button (three dots) in the upper-right corner of the toolbar. From the menu, choose the More tools > Launch Taskbar pinning wizard option.
Next, choose the websites you want to pin to the taskbar and click Continue. This will bring up suggested sites that you want to pin. The sites will be pinned as PWAs.
On the next screen, it will prompt you to pin popular Microsoft web apps. But this part is optional, and you can close the wizard if you don’t want them.
Pin Individual Sites to Taskbar
You can also pin individual sites to the taskbar. To do that, pull up the site you want to pin. Then click the Options button (three dots), then head to More tools > Pin to taskbar.
A prompt will come up where you can edit the site’s name and, when complete, click the Pin button.
That’s all there is to it. The site’s icon will appear on your taskbar for easier access. If you want to get rid of a pinned site, right-click it and choose Unpin from taskbar from the menu.
Keep in mind that the new Microsoft Edge is available for Windows 7, 8, 10, macOS, Android, and iOS. If you haven’t installed it yet, check out our article on how to install Microsoft Edge.
![]()