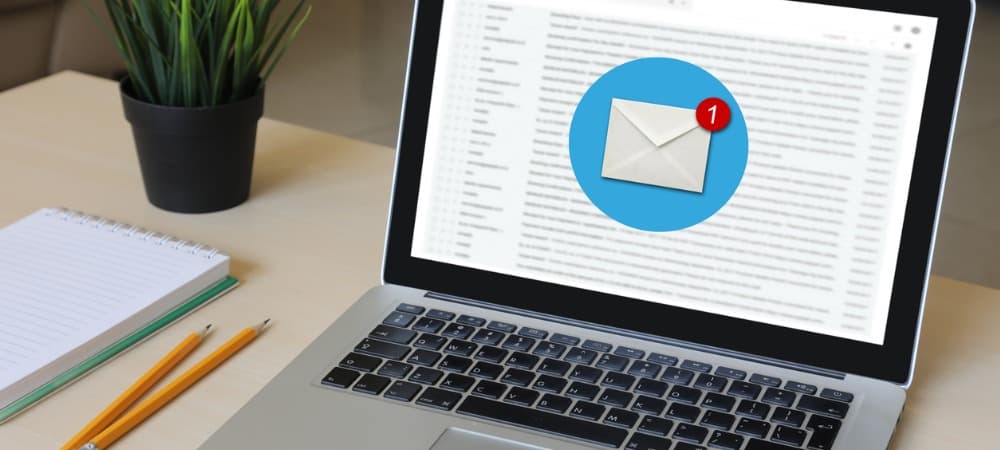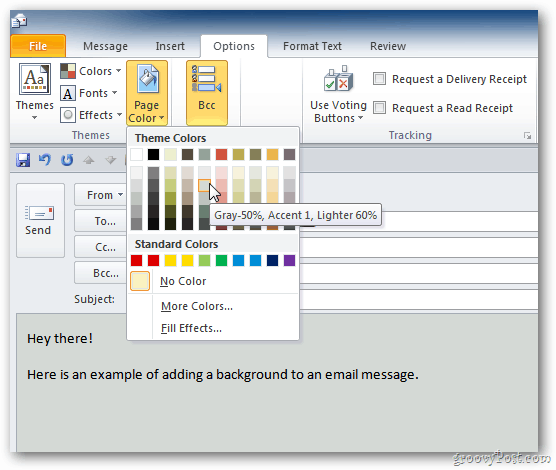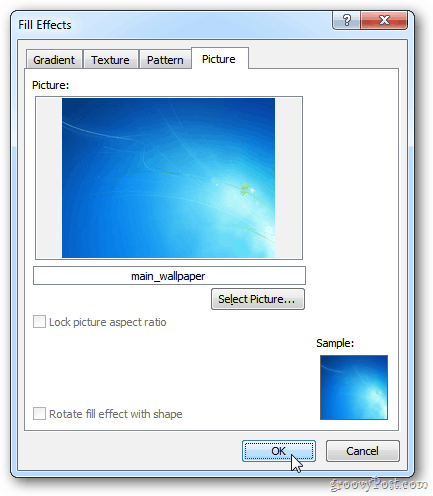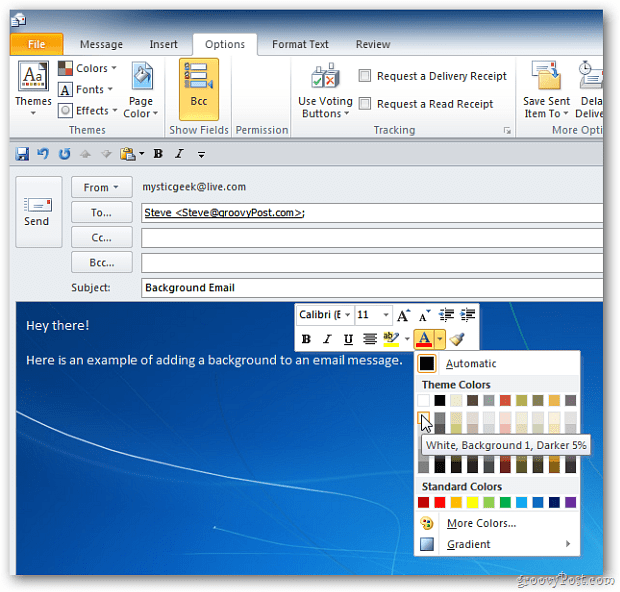Note: You and the recipient will need to have HTML mode enabled to see the backgrounds.
How to Add a Background Picture to Messages in Outlook
First, launch Outlook and start a new email. To add the background click the Options tab on the Ribbon. Then click Page Color. The background changes as you hover over each color.
To add an image click Page Color » Fill Effects.
The Fill Effects screen opens. Under the Picture tab, click the Select Picture button and browse to the picture you want to set as the background. Here I selected a desktop wallpaper. Click OK.
Depending on the background you choose, change the color of the text, so it’s readable.
This feature spruces up emails to friends and family. I don’t recommend using it regularly – definitely not for professional or business emails. Comment Name * Email *
Δ Save my name and email and send me emails as new comments are made to this post.
![]()