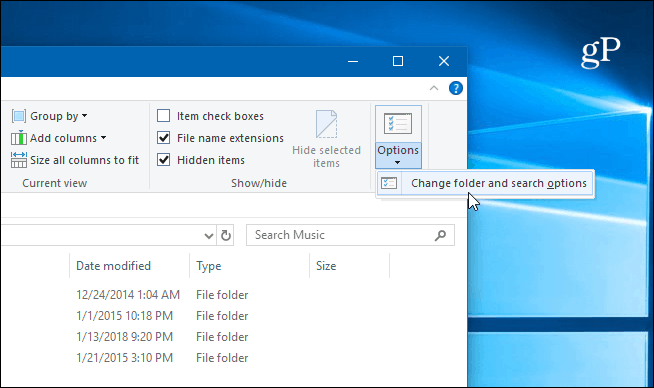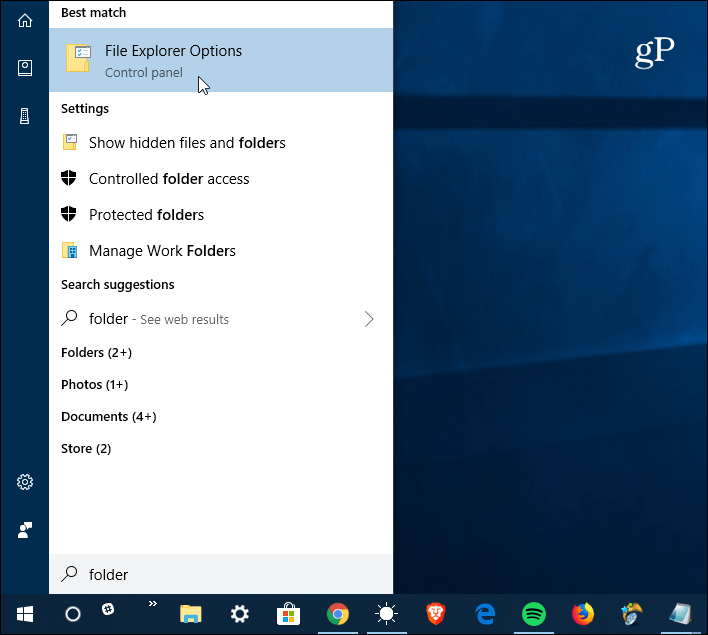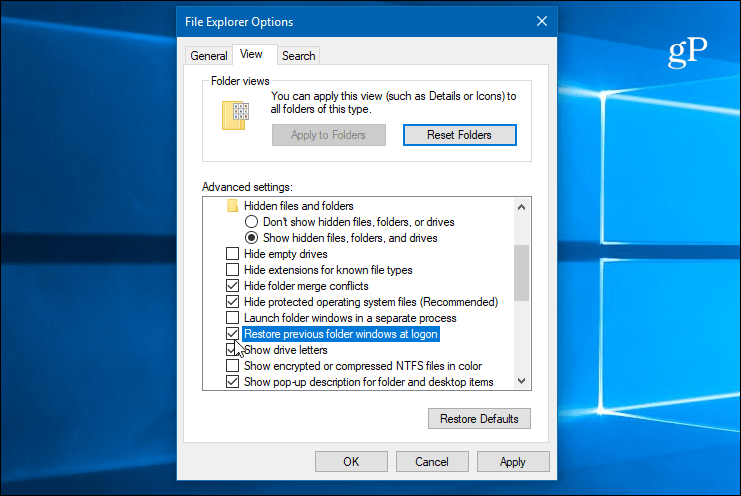Make Folders Open When Windows Boots
To make sure your open folders reopen when you start a new session, open File Explorer and from the ribbon, select the View tab and Options > Change folders and search options.
Alternately, you can hit the Windows key and type: folder options and hit Enter or choose the best match from the top of the search results.
Whichever way you do it, the File Explorer Options window will open. From there, select the View tab. And under the Advanced Settings section, scroll down and check “Restore previous folder windows at logon” and click Apply.
That’s all there is to it. Now, the next time you restart your Windows 10 system, any folders you had open at the time will reopen when you log back in to start the new session. And this feature is not part of Cortana’s Pick up where I left off. So, if you have that enabled, not only will docs and apps open when you log back in, now your folders will, too. This can make inconvenient restarts easier as you can get back to work more quickly. It’s also worth noting that if you have an older system, enabling this feature can affect the boot time of your machine. For example, if you have a folder containing several photos or videos, the thumbnails might take a while to generate. Still, it’s nice to know this is an option, and if you’re on a modern system with a quality processor, ample RAM, and SSD, you’ll barely notice a difference in boot time. Of course, to help speed up the booting process, you can always disable startup programs. Comment Name * Email *
Δ Save my name and email and send me emails as new comments are made to this post.
![]()