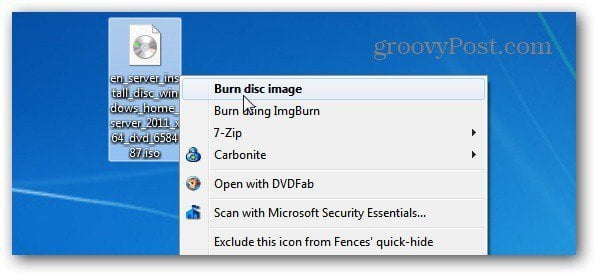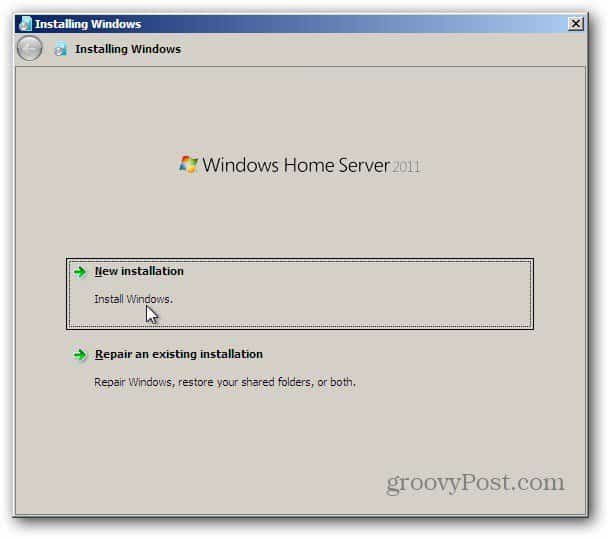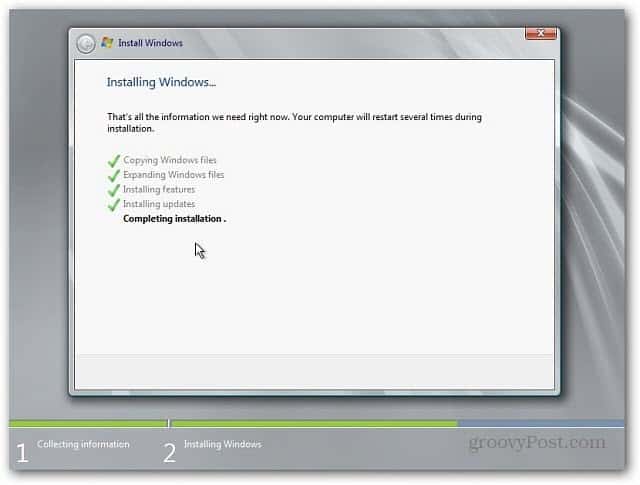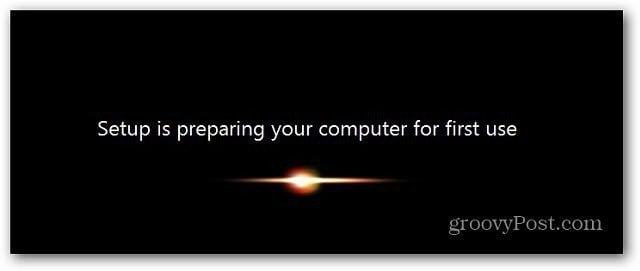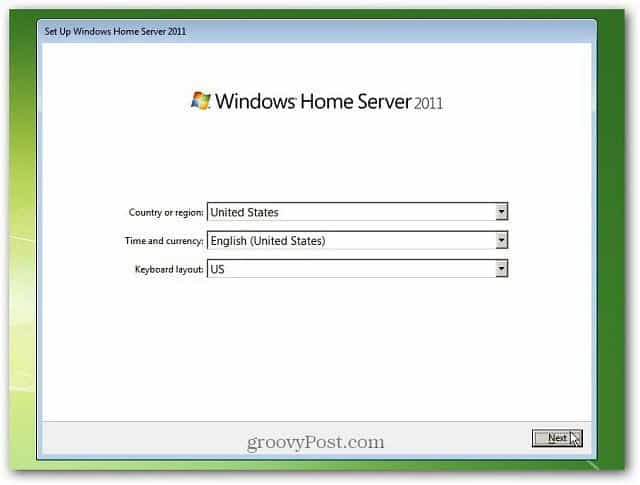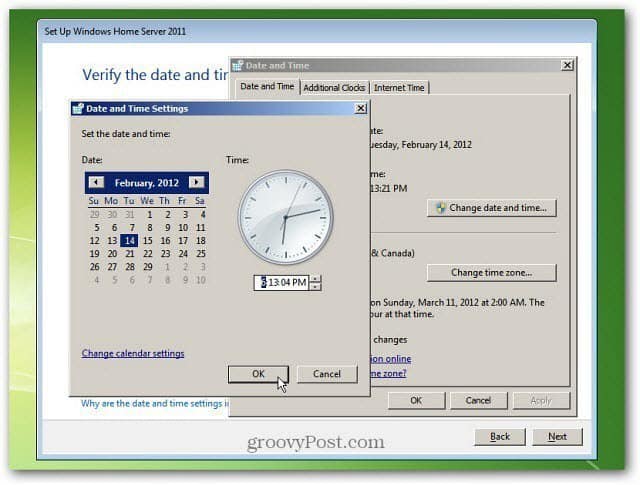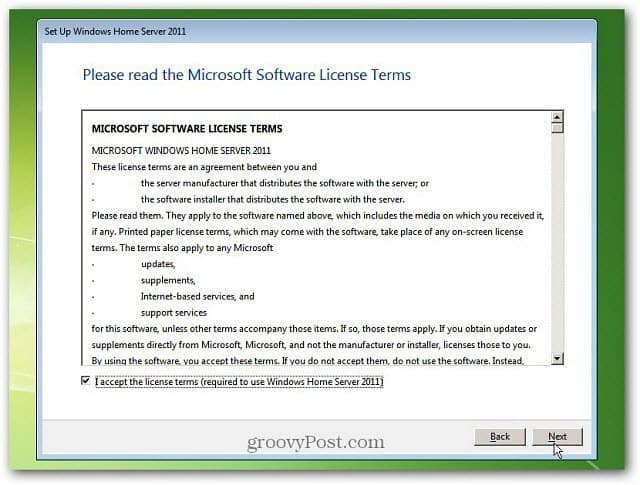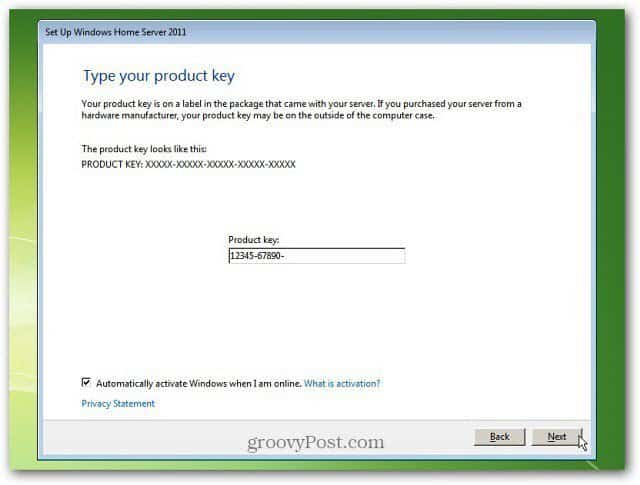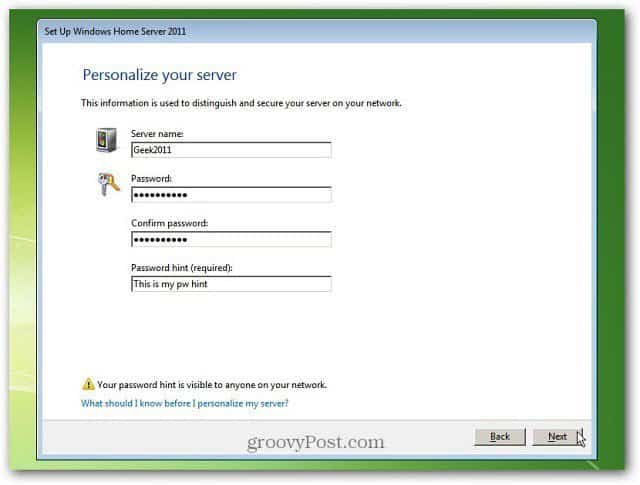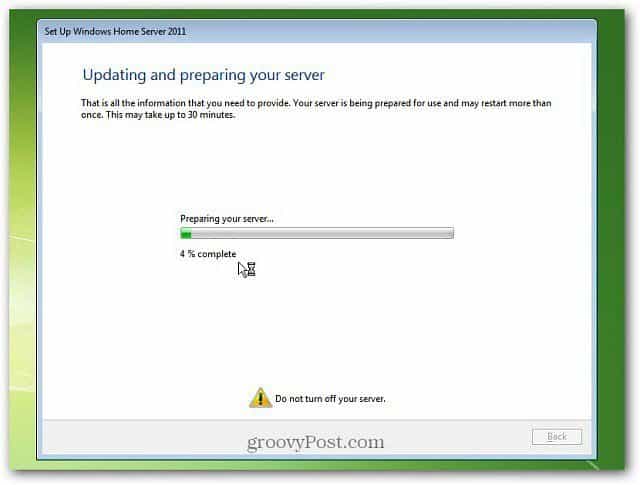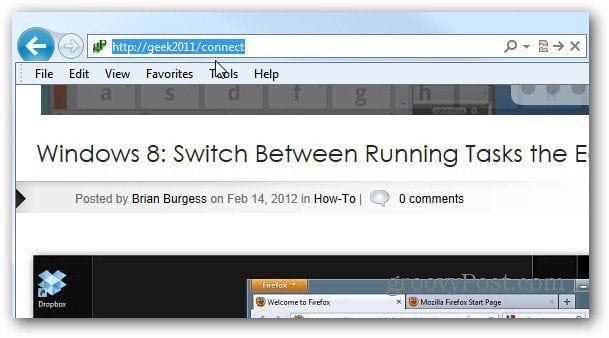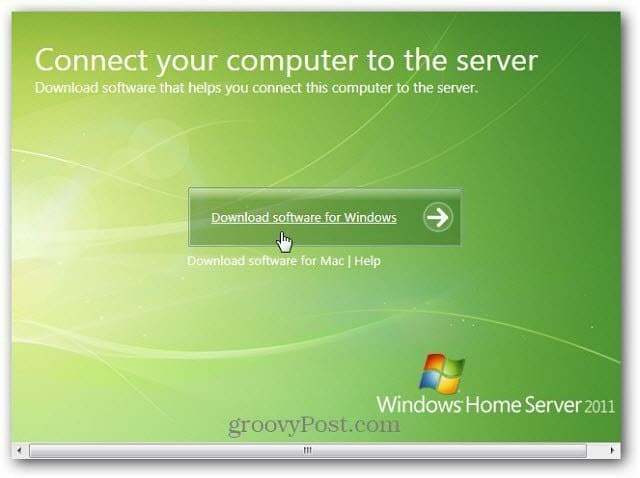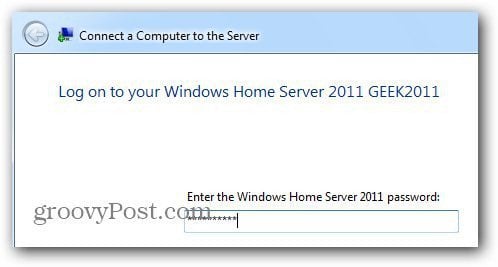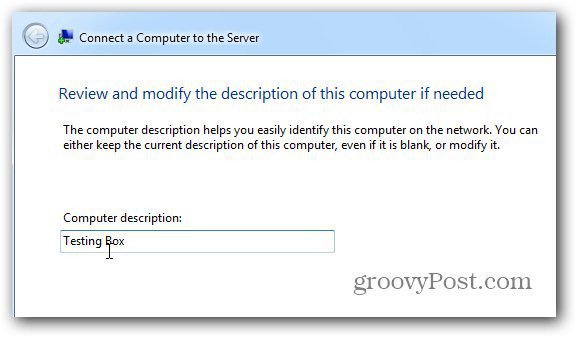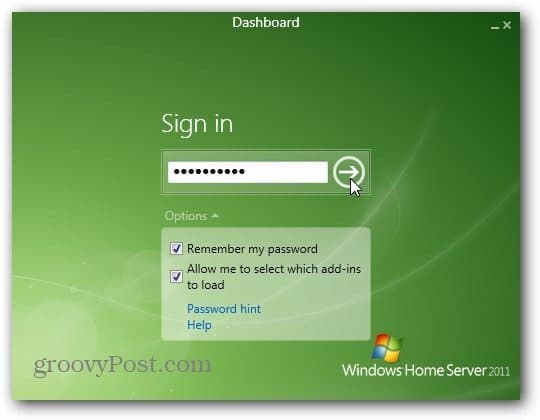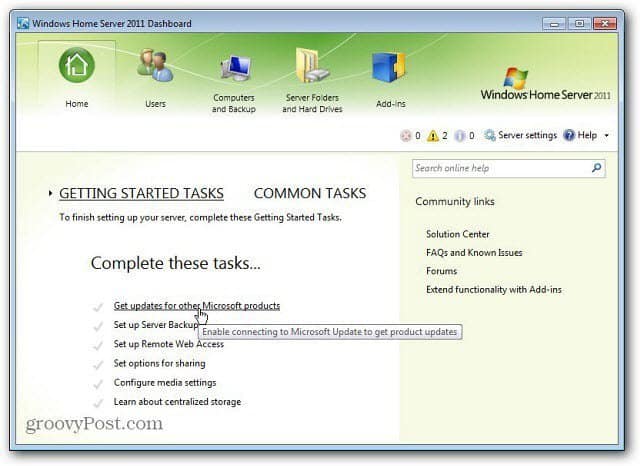WHS 2011
Before you begin, there are a few things you need to know. First, unlike its 32-bit predecessor, WHS 2011 is 64-bit only and requires a minimum of a 160 GB hard drive and 1 GB of RAM. Of course, these are the minimum specs – so at least double everything. Plus, since you’re going to back up your PCs, store multimedia, photos, and all of your documents on it, you’ll want a good amount of storage. Unless you have an MSDN or TechNet subscription, you’ll need to buy a physical copy of WHS 2011. It varies in price but is well under $100, which is a great thing! If you download the ISO from Microsoft, use Windows 7 Disc Image Burner to create the bootable install DVD.
Install Windows Home Server 2011
First, make sure the system is set to boot from the DVD drive first. You can do this in the BIOS or hit the appropriate key during startup to select a temporary boot device. Next, pop the install DVD you bought into your system’s drive. The first screen you’ll need to interact with is selecting a New Install or Repair. Since this is a brand new system, I’m selecting New Installation. Next, select the drive you’re installing WHS 2011 to. Check the box that you know the data on the drive will be wiped. Click Install.
Note: If you don’t see the local drive listed, you’ll need to load the drivers for the controller. Find the drivers and burn them to disc or put them on a USB drive. If you have to do this, remove the WHS 2011 install DVD and swap it with the driver disk. Then click the Load Drivers button and browse to the location of the drivers and install.
Continue Installation
Once the local disk is recognized, start the installation. Again, the process looks like installing Windows 7. The server will reboot a couple of times during the first stage of the install.
You’ll see a series of different screens while the server is installed. There is no user interaction required during this stage.
Begin Setup
When it gets to the following screen, you’ll need to enter some information. Verify your Country, Time and Keyboard Layout. Click Next.
Set the Time and Date for the server.
Agree to the Microsoft Software License Terms. Click the I Accept box at the bottom. Click Next.
Enter Product Key
Now type in the product key that came with WHS 20111. Then check Automatically activate when I’m Online. This gets the activation over with, so you don’t have to deal with it later and get nag screens. Click Next.
Name Server
Now you need to give your server a name…be clever; it’s your new server! The name needs to be under 15 characters, though. Enter in a strong password twice, then type in a password hint. Keep in mind that everyone can see your password hint, so don’t make it too obvious. Click Next.
That is all the information WHS 2011 needs from you. This next stage of the install takes the longest amount of time. After that, your server will be updated and configured to use. It will take a half-hour or more – depending on your system specs. After that, you can leave it alone and check on it periodically to make sure everything is working correctly.
After a half-hour, we have success! Windows Home Server 2011 has been installed and is ready to use. Click Close.
Connect First Client Computer to WHS 2011
Of course, leave the server running, then go to one of the client computers on your network. Open Internet Explorer and in the address bar type: http://yourservername/connect. Where yourservername = the name you gave your server. So in my example, it would be http://geek2011/connect
This lets you download the software that helps you connect your computer to WHS 2011.
You’ll download wlsetup-web.exe – launch the file and follow the wizard. The system will verify you have the necessary components, such as Microsoft .NET Framework 4.0 or later. If you don’t, the installer will download and install it for you automatically.
After the necessary components have been installed, type in the password you created for WHS 2011.
Then continue to work through the wizard. It’s straightforward and text-based. You’re asked to enter a description of the client computer, whether or not to wake it up for backup, and if you want to join the MS Improvement Program.
The client connector software is installed. When it’s finished, you’ll get the following message. Check the box to Open the Dashboard to Administer Your Server and get started right away. Click Finish.
The Dashboard (formerly called WHS Console) launches. First, sign in with the password you gave your server. Next, click Options and check to remember the password and select add-ins to load.
After signing in, you’re presented with the Windows Home Server 2011 Dashboard. This is where you’ll do the majority of your admin activity with the server. Start with completing the tasks listed. Start with “Get Update for Other Microsoft Products” and work your way down the list.
A lot has changed since version one of WHS. In the coming weeks, I’ll be writing more articles on what to do next and cover the many groovy things you can do with WHS 2011. Girlincloud, CloudBerry Lab team One day my server crashed though… unfortunately and I didn’t reinstall CloudBerry…but I was able to get all of my data back thanks to the CloudBerry service and some other WHS backup techniques I was using at the time. Quick question: did you upgrade the stock 1.8GHz AMD Sempron 3400+ processor to something bigger? If so, what? I had already updated the RAM to a 2GB stick, but just wanted to see if you upgraded the processor too. THANKS! But honestly that is a bit of overkill. There are a lot of smaller more economical servers you can get like this HP ProLiant MicroServer: http://h10010.www1.hp.com/wwpc/us/en/sm/WF05a/15351-15351-4237916-4237918-4237917-4248009.html?dnr=1 As long as your CPU can run a 64bit CPU you should be fine. Wouldn’t hurt to upgrade the processor. You might want to install WHS 2011 and see how it runs before doing the upgrade. So, I’m (still) running WHS v.1 and after 10 years of backups, I finally need to restore a Win10 machine. Turns out I need the RestoreCD.iso which I cannot find anywhere. Apparently Connect is retired and the link in the WHS Readme is broken. Does anyone have this file or know a reliable site to download from? Search engines were not helpful. The specific iso is: EN-US_WHS_PREM_RestoreCD.iso Thanks! Mike Comment Name * Email *
Δ Save my name and email and send me emails as new comments are made to this post.
![]()