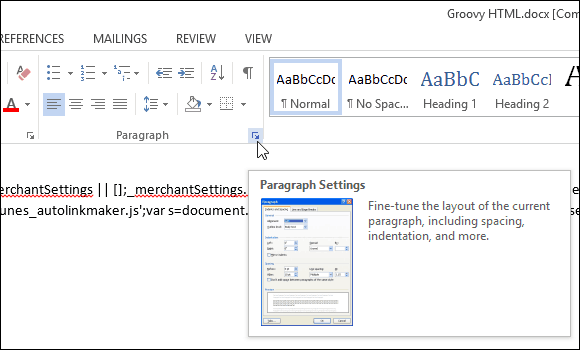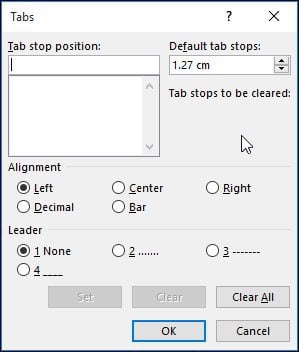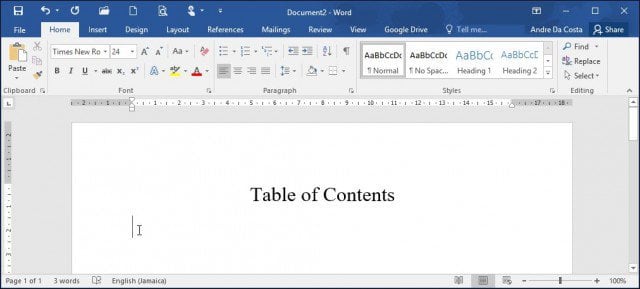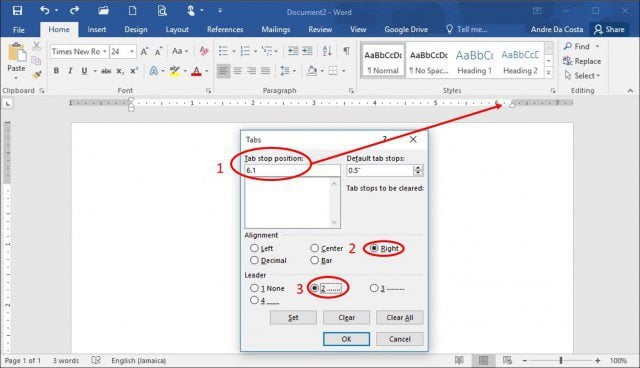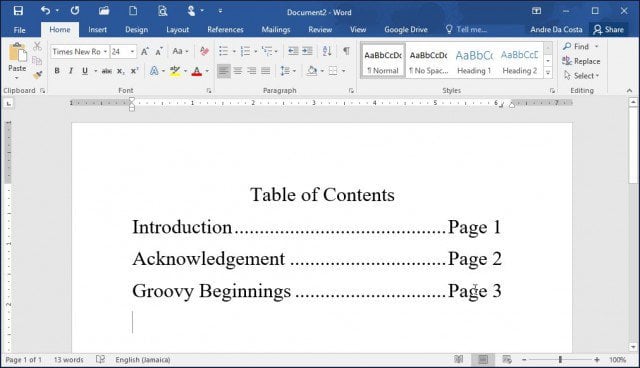Utilize Word Tabs for Better Productivity
Tabs stop the cursor at points in the document when you press the tab key, but it’s most potent when you set it up for specific document formatting. One of the most common usage scenarios where Tabs would be essential is creating a Table of Contents or a simple Agenda. I have worked in education and observed kids preparing school projects throughout the years; the amount of time wasted aimlessly pressing the period key is sad. Yes, learning how to use it might seem complex at first, but once you see how effective it is, you will use it every chance you get. Find and Launch the Tabs Dialog Launch Microsoft Word and select the Home tab on the Ribbon and click the Paragraph Settings button.
Then click the Tabs button at the bottom of the dialog.
Word 2016 and above provides 10 tab settings, as you can see in the dialog box below. These include the following:
Setup Tabs For this article, I’ll create a simple Table of Contents page for a project. Start by centering the cursor (CTRL + E), then type the heading Table of Contents. Press Enter, then left justify the cursor (CTRL + L). You are now ready to set up your tabs for each document section and launch the Tabs dialog. If someone was previously utilizing Tabs in Word, the fields might already be populated; make sure you click Clear All to define your tab stops. Proceed to enter your tab positions; this requires some basic math on your part using the decimal system. For this particular document:
I want the tab to stop at 6.1 inches to the right of the document. You can use Microsoft Word’s ruler to help you define this, as shown below.Proceed to select the alignment; I want to set the alignment when I enter the page number, which would be to the right of the document (this is the part that often confuses persons when using tabs for the first time). If you set it to the left, the logical occurrence is your text will wrap to the next line.The next option is to choose the Leader style; you can select one of the available styles, including period, line, a hyphen, or none; I will go with option number 2, which is the most popular.Once you have defined your tab stop setting, click Set, then click OK.
Enter your first section title, then press the Tab key. Word will automatically enter the periods you would normally do manually.
You can enter the Page number, press Enter, and repeat the same step for the rest of the document. When you’re finished, relaunch the Tabs dialog and click Clear All.
This might seem like a lot to prepare a table of contents or bibliography. Still, if you plan on preparing professional documents, especially something like a thesis or business document, structuring it properly can save you a lot of time. Besides, the feature is there for a reason; why not get more out of it? You can even use Tabs to set up sub-headings of a document which can save you time preparing long documents, making editing and revising content much more accessible. Why not just use the Table of Contents on the References tab? Comment Name * Email *
Δ Save my name and email and send me emails as new comments are made to this post.
![]()