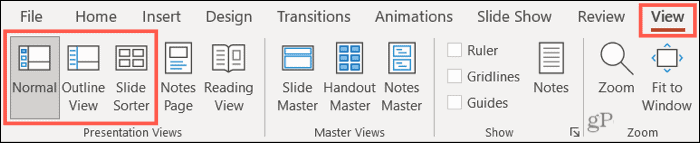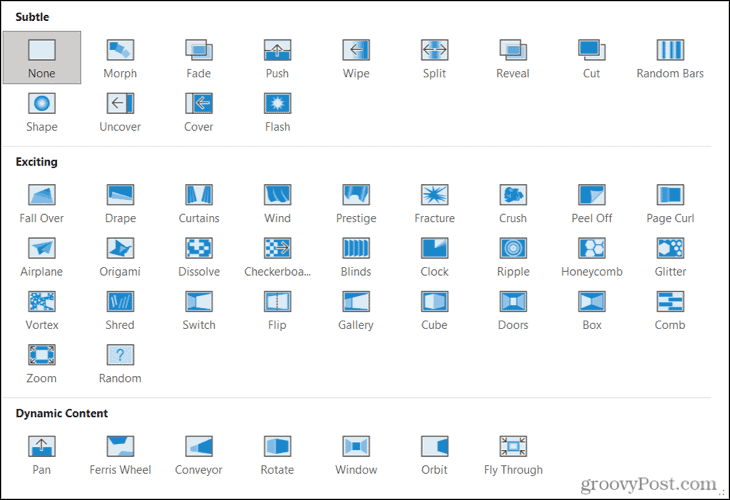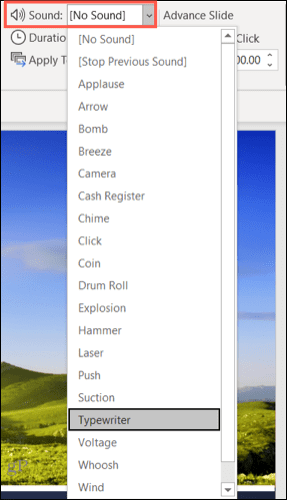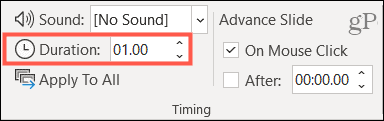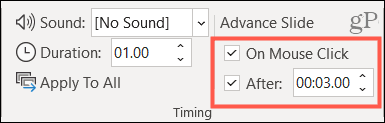You’ll see these visual effects when you move from one slide to the next. Using the proper slide transitions can help create a more professional and enjoyable slideshow overall. Microsoft PowerPoint offers a healthy selection of slide transitions. From simple and subtle to fun and whimsical, you can pick the exact type of transition that best fits your presentation’s tone and message. If you want to use slide transitions in PowerPoint, here’s what you’ll need to do.
How to Add and Remove Slide Transitions in PowerPoint
Because slide transitions are visual effects, you’ll want to use a PowerPoint view mode that gives you the best presentation overview. Go to the View tab and choose either Normal, Outline, or Slide Sorter to do this.
Next, you’ll head to the tab dedicated to these effects. Select a slide that you want to add a transition to, then go to the Transitions tab. The largest section of the ribbon is labeled Transition to This Slide—this is where you’ll select the effect you want to use. Use the smaller arrows on the right of the transition group to view them row-by-row, or click the bottom arrow to see them all at once.
You’ll see a huge collection of Subtle, Exciting, and Dynamic transitions. Click one, and you’ll see it applied immediately to your selected slide. To choose a different one, simply select another transition to replace it.
You can use as many slide transitions in your slideshow as you like. For example, you could decide to use subtle transitions for the first few slides, then jump into dynamic transitions when a stimulating part of the show arrives. Alternatively, you could use the same transition for every slide in your show, which we’ll discuss below.
Remove a Transition
Removing it is easy if you decide later that you don’t want to use a transition you appliedd. Simply select None in the transition collection.
Selecting None will remove slide transition effects from that slide.
How to Customize PowerPoint Transitions
When you choose a slide transition in PowerPoint, you can customize it to suit your presentation. This includes adding sound to a transition, selecting a duration for the transition effect to last, and picking different variation effects.
Add a Sound
On the Transitions tab, head to the Timing section of the ribbon bar to select a sound. Use the Sound drop-down list to pick a sound that fits the transition effect and your presentation. You’ll see many options listed, including applause, drum rolls, and a typewriter effect.
While sounds aren’t required for transitions and may be distracting if you’re talking through your slideshow, they do have their benefits. For example, adding applause could motivate your audience if you have a self-playing presentation about a new product announcement. One thing to remember if you choose to use sounds in your presentation is that it will only apply to your selected transition. This allows you to customize your sound effects for each transition you use.
Select a Duration
The next customization you may want to make to your transition is the duration. This is the length of time that the transition effect appears before your new slide appears. You’ll see the default time (in seconds) listed next to Duration in the Timing section of the ribbon. You can use the arrows to increase or decrease the seconds or enter your own time in the same box.
The duration adjustment gives you a good way to shorten a transition that appears lengthy or stretch one out that feels too short.
Pick a Variation Effect
You can customize how your transition appears by picking a variation effect. On the Transitions tab, you’ll see Effect Options to the right of the transition selection. The options in this list depend on the transition you select. For example, if you choose the Random Bars transition, you can pick from vertical or horizontal bars. If you select the Push transition, you can have the slides push from the top, bottom, left, or right. To make this change, click the Effect Options drop-down arrow and choose the variation you like best.
Advancing Your Slides With Transitions
If you’re setting up a slide transition in PowerPoint, you’ll need to set up how your slide will advance to the next one (displaying your transition effect in the process). If you want to control when you move to the next slide in your presentation, make sure that the On Mouse Click checkbox is enabled in the Timing section. To automatically advance your slides, ensure the After checkbox is enabled. Use the arrows or enter a suitable number (in seconds) to set the time frame for slides to wait before they move on.
You can also check both boxes if you like. This is handy if you want to limit your speaking between slides by setting up automatic timing (by enabling After) but want the ability to move to the next slide sooner if needed (by enabling On Mouse Click).
Preview Transitions and Apply to All Slides
Although you’ll see the transition on your slide when you first select it, you can review it any time. On the Transitions tab, click the Preview button on the far left of the ribbon. This will display the transition and play any transition sounds (if applied).
As mentioned, you can use different transitions throughout your presentation. However, if you want to use a single transition with the same customizations, you can apply this with a simple mouse click. On the Transitions tab, click Apply To All in the Timing section of the ribbon. Any customizations, including sound, duration, and slide advancement, will apply to all of the other slides in your presentation.
Create Pleasing Transitions in Your PowerPoint Presentation
Whether you want subtle transitions that keep your audience focused on the content or exciting ones that pop off the screen, PowerPoint has a slide transition to fit your show. For additional help with PowerPoint, take a look at how to change the fonts on all of your slides or how to align objects for a more structured appearance. Comment Name * Email *
Δ Save my name and email and send me emails as new comments are made to this post.
![]()