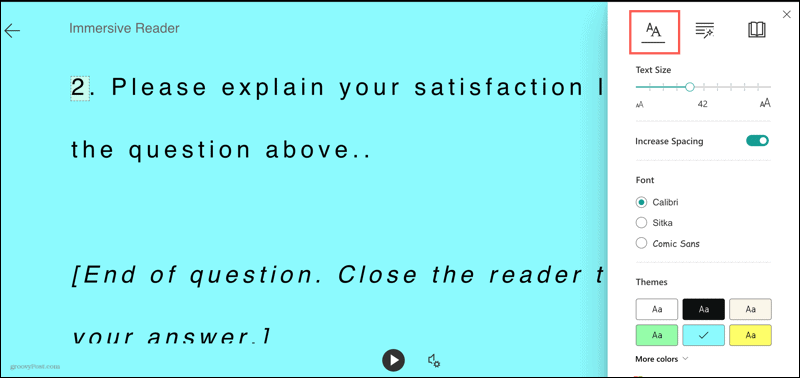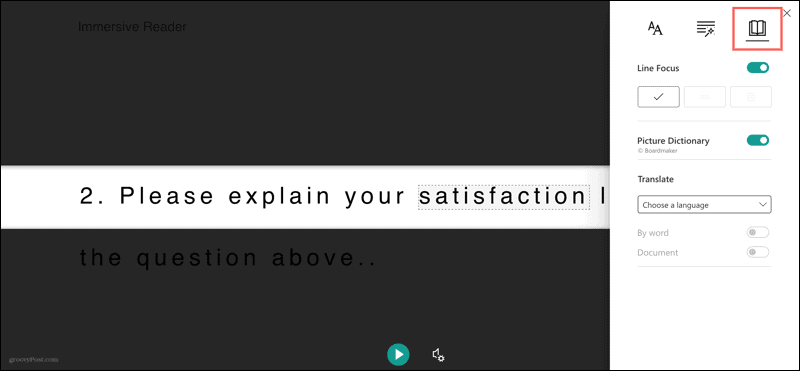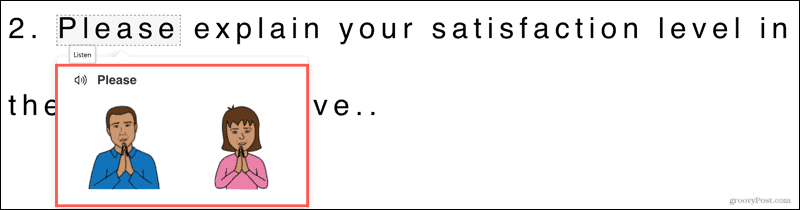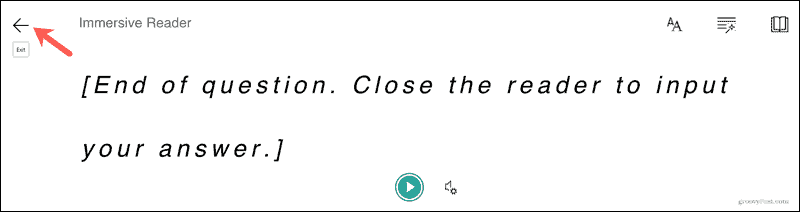With the same types of tools as the other applications, you can hear questions read aloud, adjust the text size and spacing, and change the line focus. You don’t have to struggle to make your way through each question; enable Immersive Reader in Microsoft Forms for extra help completing the form.
Enable Immersive Reader in Microsoft Forms
Once you turn on Immersive Reader for the form you’re viewing, you can use it for any or all of the questions. This gives you excellent flexibility to only use the tool when you need it or for the entire form. In the top section of the form, below the title and description, you’ll see three dots on the right side. Click the three dots and select Enable Immersive Reader.
After you turn on the tool, it remains enabled for the entire form. To turn it off, click the three dots and select Disable Immersive Reader.
Use Immersive Reader in Microsoft Forms
With the tool enabled, you’ll now see an Immersive Reader icon when you hover your cursor over a question. This is convenient because you can use the tool for whichever questions you like. Click the Immersive Reader icon to use the tool for that particular question.
You’ll then enter the Immersive Reader mode. If you’ve used the tool on the web before, the options will be familiar to you. If this is your first time using Immersive Reader, below are the options.
Read Aloud
Click the play button at the bottom to hear the question and possible answers (if applicable) read out loud.
Click the Voice Settings icon to the right of the play button to adjust the speaking rate and make a voice selection.
Text Preferences
Click the Text Preferences icon on the top right to change the text size and style, increase the spacing, and select a background color.
Grammar Options
Click the Grammar Options icon on the top right to display syllables in the words and highlight parts of speech. You can optionally select the colors for each part of the speech and show labels.
Reading Preferences
Click the Reading Preferences icon on the top right to enable the Line Focus and choose the number of lines. You can also turn on the Picture Dictionary and translate the text.
Onscreen Actions
You can click on any word to hear it read out loud.
If you enable the Picture Dictionary in the Reading Preferences, you’ll see an image for a word you select.
To enter full-screen mode, click the arrow on the top right.
Answer the Form Questions
At this time, you cannot provide your answers in Immersive Reader mode. When you get to the end of the question and possible solutions (if applicable), click the Exit arrow on the top left. This returns you to the original view of the form so you can provide your answer.
A Better Experience When Completing Microsoft Forms
Immersive Reader assists those who need it when completing a form, survey, or quiz. But the tool can benefit anyone who wants a better or more focused reading experience. Comment Name * Email *
Δ Save my name and email and send me emails as new comments are made to this post.
![]()


![]()