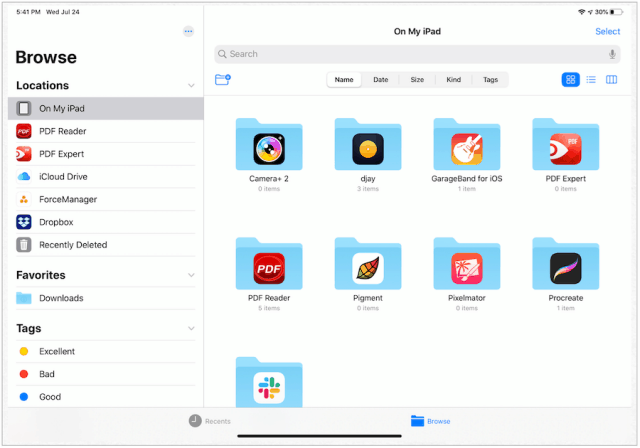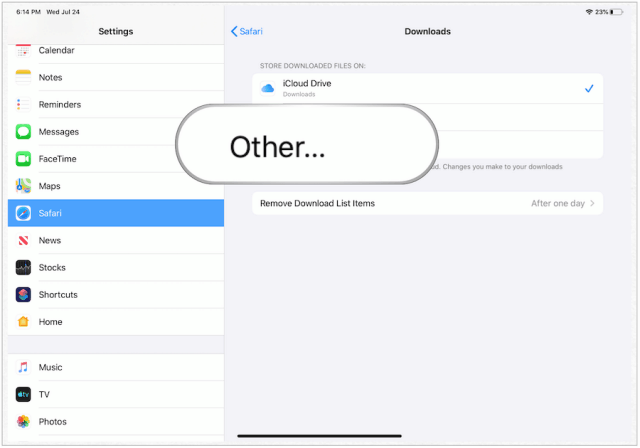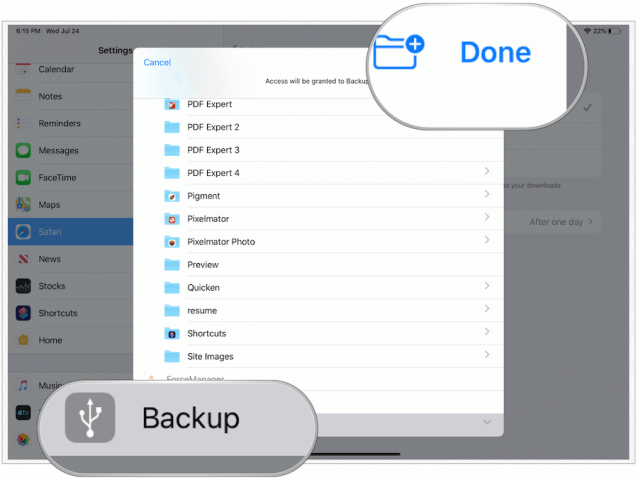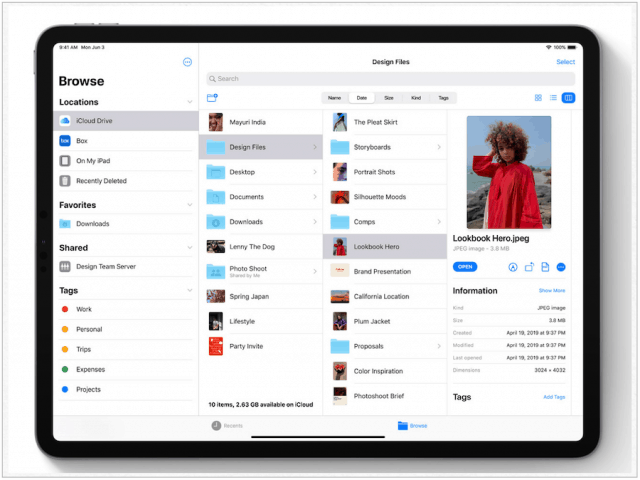With external storage support, you’re able to connect SD cards, thumb drives, and other portable devices to your iPhone or iPad. To get started, all you have to do is connect the external device to your handheld or tablet using the necessary cable. From there, you can read your documents through Apple’s built-in Files app. You can then move or copy your files to other connected drives (if they are also attached to your mobile device through an external hub) or to the mobile device’s hard drive itself. This functionality works best with the current-generation iPad Pro models because they feature USB-C and are Apple’s most powerful and full-featured mobile devices to date. However, the operation also performs in most cases with devices with a Lightning port, including iPhones and most iPads, using Apple’s Lightning-to-USB or Lightning-to-USB 3 camera adapters. We’re focusing on the iPad Pro in the following examples.
What’s supported?
Apple hasn’t yet confirmed what type of drives will ultimately support external storage connectivity. However, support is likely to include ExFAT, FAT32, HSF+, and APFS. With the support, you can compress and unzip files without needing third-party apps on your devices. You can also use all-new Quick Actions just as you would on your Mac. For example, you can rotate images stored on an external hard drive on your mobile device.
Using External Drives With Your Mobile Device
Here are the steps to connecting an external storage device to your mobile device: A before and after:
Moving Files From Your External Storage to Mobile Device
To move files from your external drive to your iPhone or iPad: The files are now located on your mobile device’s hard drive.
What About Mobile Safari?
One area where external storage support will provide an immediate benefit is when using mobile Safari. Instead of sometimes saving weighty web downloads like images to your iPad Pro’s hard drive, you can now save those files externally, saving precious space on your mobile device. On your iOS 13 or iPadOS 13 devices: From now on, downloaded files from Safari are automatically sent to your external hard drive (when connected).
More About the Files App
External storage support isn’t the only new feature coming to the Files app in iPadOS. Apple’s also introducing a multiple windows tool. With this, you can have two Files windows open side-by-side, allowing you to move folders and files more easily through drag and drop. There’s also a new column view that will remind many of Finder on Mac. Other new Files app features include:
Local storage: Create folders on the local drive and add your favorite files.Rich metadata: Column View displays a rich set of metadata, so you can see the details for each file as you browse.iCloud Drive folder sharing: Share folders with friends, family, and colleagues in iCloud Drive. You can even give them access to add their own files.File servers: Connect to a file server at work or a home PC using SMB from Files.Search suggestions, which makes it simple to find what you’re looking for. Just tap the suggestion to filter your results quickly.Document Scanner: Create digital copies of physical documents and put them directly in the location where you want to store them.Keyboard shortcuts: A host of new keyboard shortcuts make navigating Files even easier.
It’s great seeing Apple finally adding external storage support to iOS and iPadOS. Even with the advent of cloud-based computing, externals drives still have a place in our daily lives. Apple has finally recognized this after many, many years. Cupertino’s likely to release iOS 13 and iPadOS to the general public in September alongside new mobile devices for 2019.
![]()