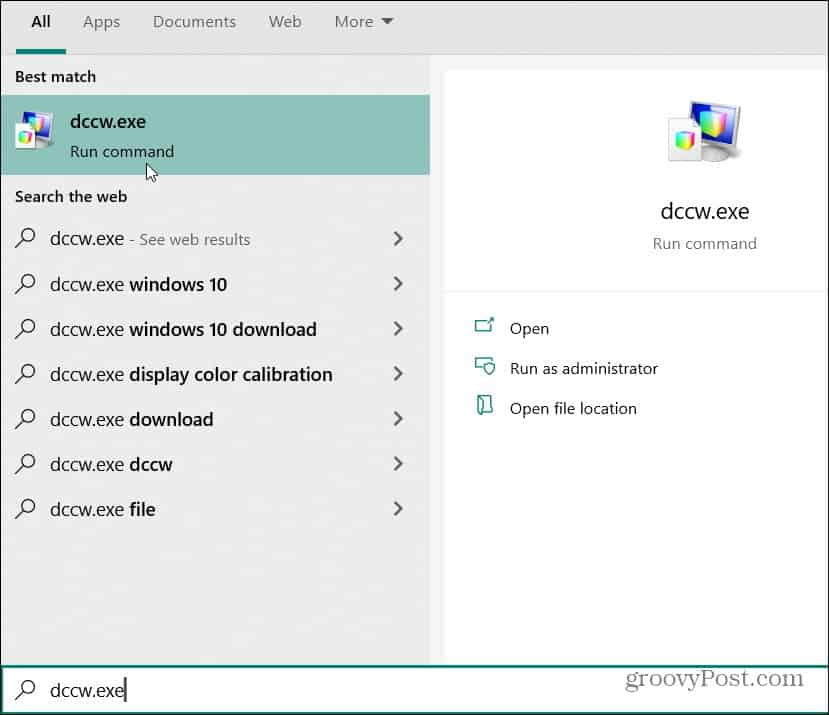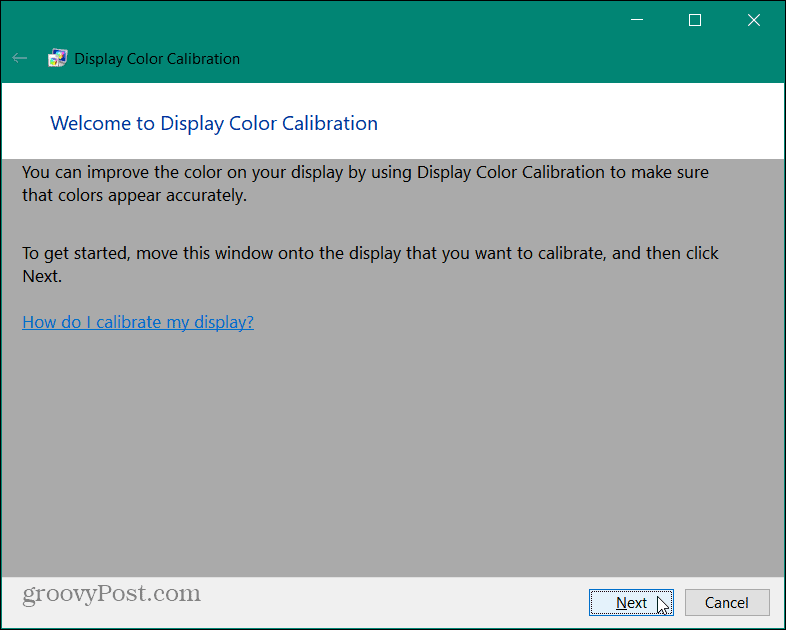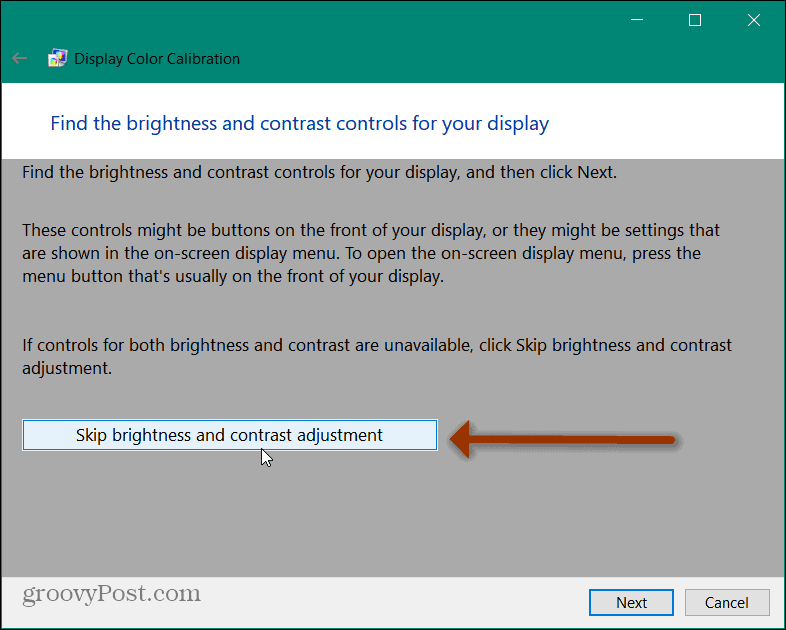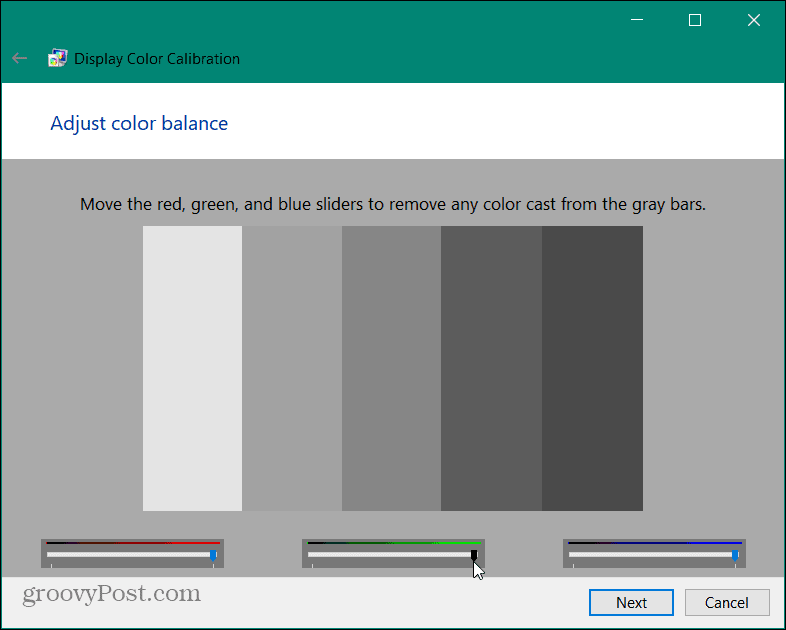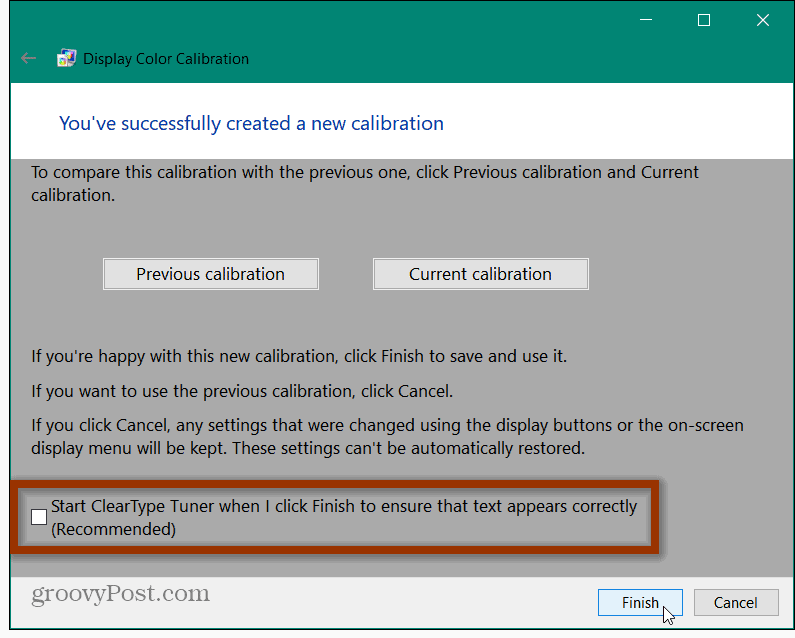Note: This tool has been part of Windows since Windows 7 days. By the way, Windows 7 is no longer supported. But the tool works the same as it did on it.
Calibrate Your Monitor with DCCW.exe on Windows 10
To get started hit the Windows key and type: dccw.exe, and choose the top result. Alternately, you can type: dccw.exe into the Search field on the taskbar and hit Enter. Either way works.
That will open the Display Color Calibration tool. Using it is straightforward by following the tool’s wizard. Read the intro and click the Next button.
You will be introduced to the basic color settings and click Next.
Look at the “Good gamma” image on the following screen. Keep in mind what it looks like, as you’ll want to try to match it on the next screen.
On the following screen, use the “Adjust gamma” slider to match the “Good gamma” image and click Next when you think you have it. Note that you’re not going to get a perfect match. Just try to get it as close as you can.
In the next part of the wizard, you’ll be told about controls for the display’s functional contrast and brightness setting. For this part, it isn’t necessary, so you can click the “Skip brightness and contrast adjustment” button. For this example, we’ll skip it for now.
Now you have access to the color balance section of the tool. Try to recall what the “Neutral grays” look like. Just like with “Good gamma” further up this tutorial, you’ll want to try and replicate it on the following screen. Click the Next button.
Use each of the three color sliders to adjust the color balance of your screen. Try to make the gray bars look like neutral grays shown in the previous step. When you think you’re good to go, click Next.
Complete Display Color Calibration Tool
Now, you’re on the final page of the color calibration tool. Here you can use the buttons to compare your current settings to the old ones. If everything looks good to you, click the Finish button. If you want to start over, click the Cancel button. Also, note that you should also uncheck the option to start the ClearType Tuner unless you want to start that wizard off next.
That’s all there is to it. If things don’t seem right for any reason, kick off the DCCW.exe tool again and work through it again. If you are still having monitor issues, check out our popular article on fixing a black screen after adjusting the display. Or, take a look at how to fix other black screen issues on Windows 10. Comment Name * Email *
Δ Save my name and email and send me emails as new comments are made to this post.
![]()