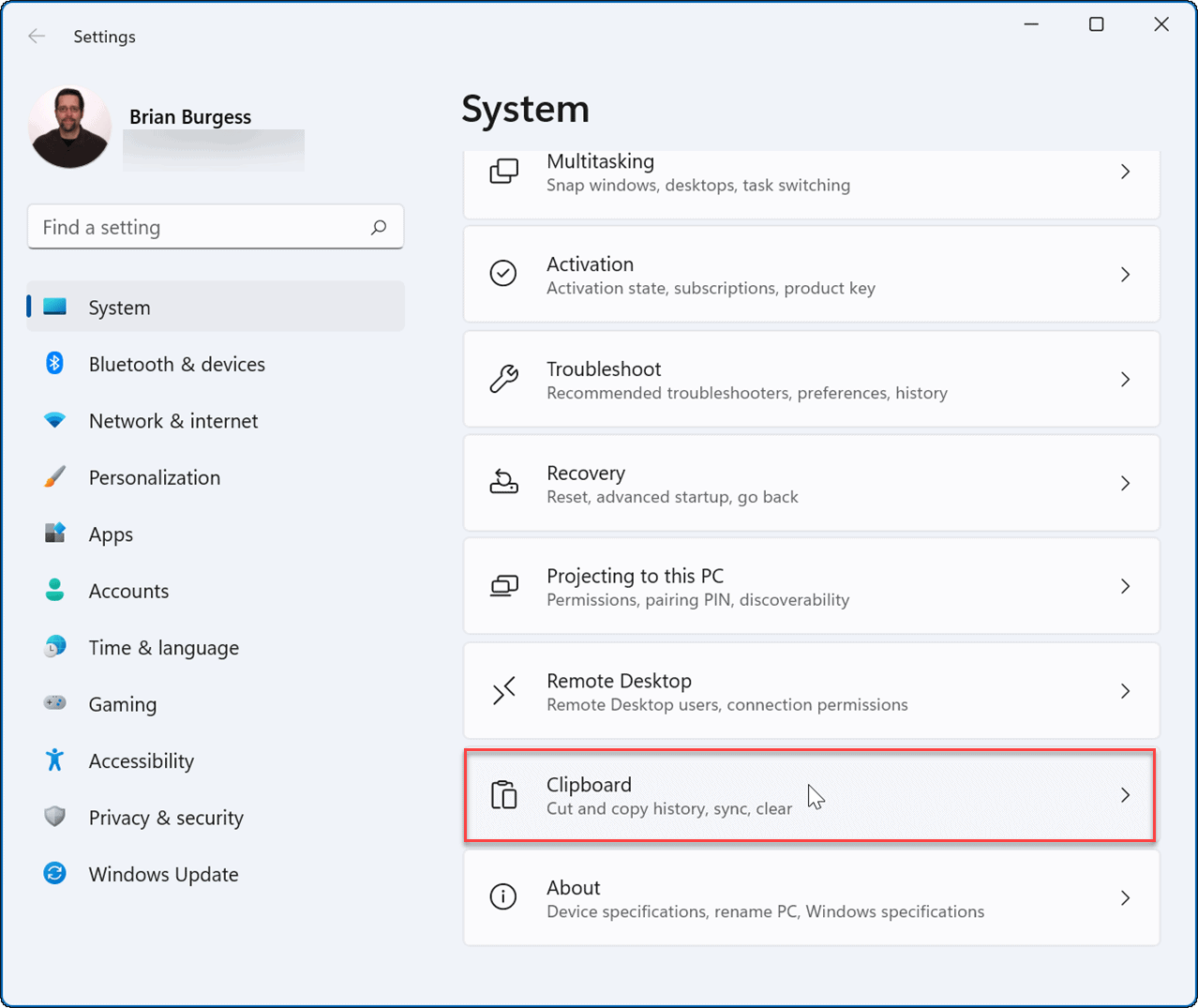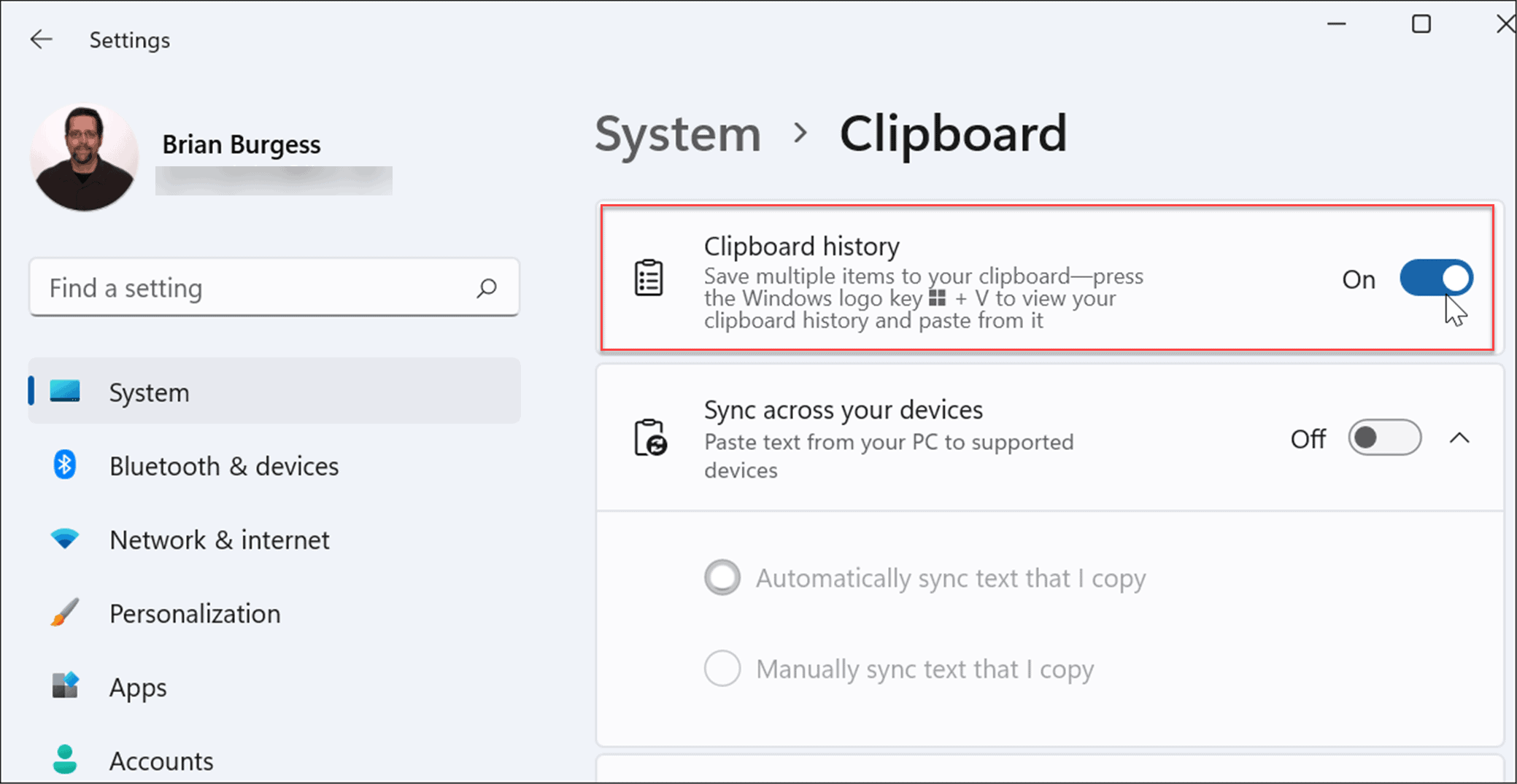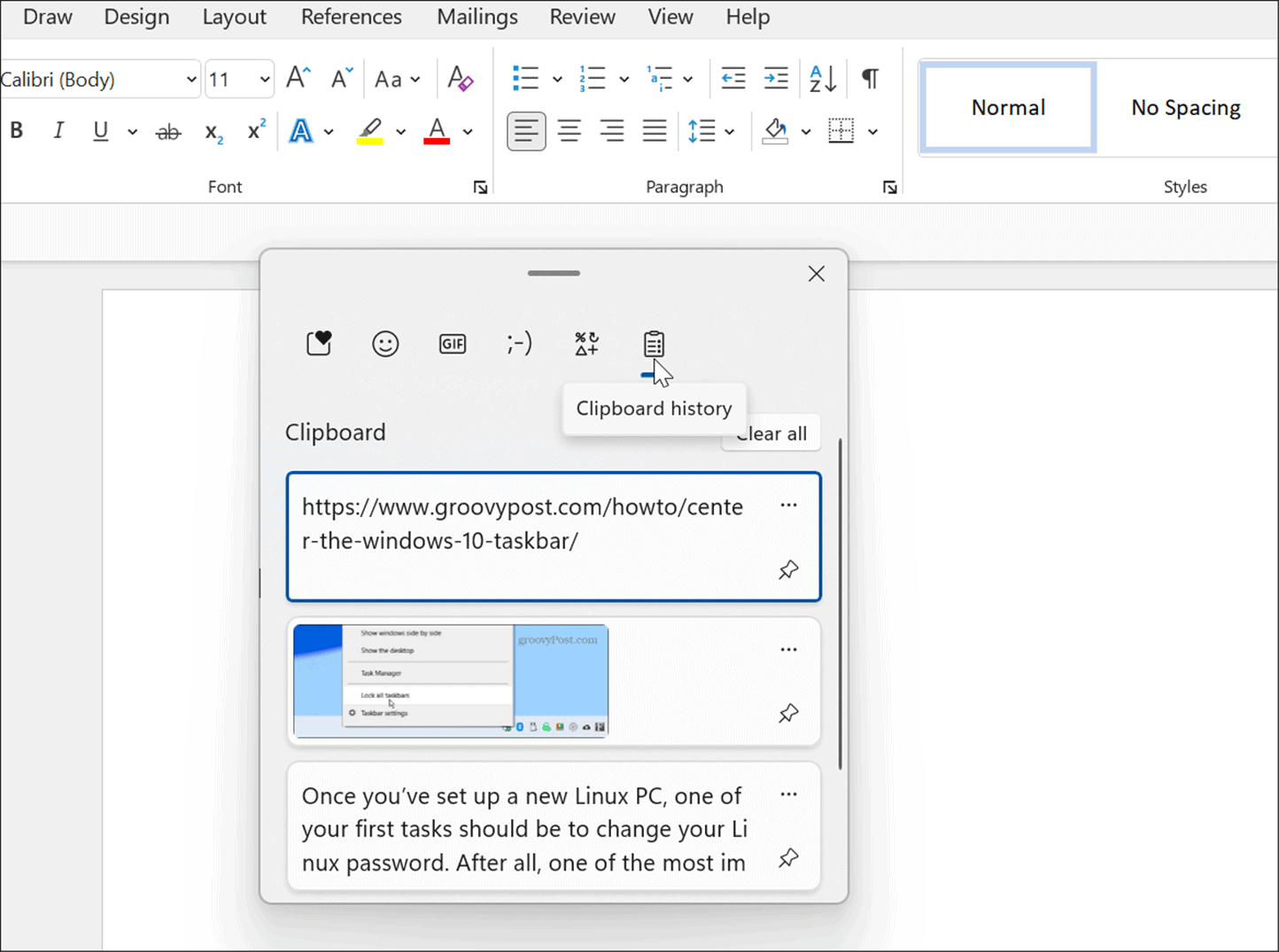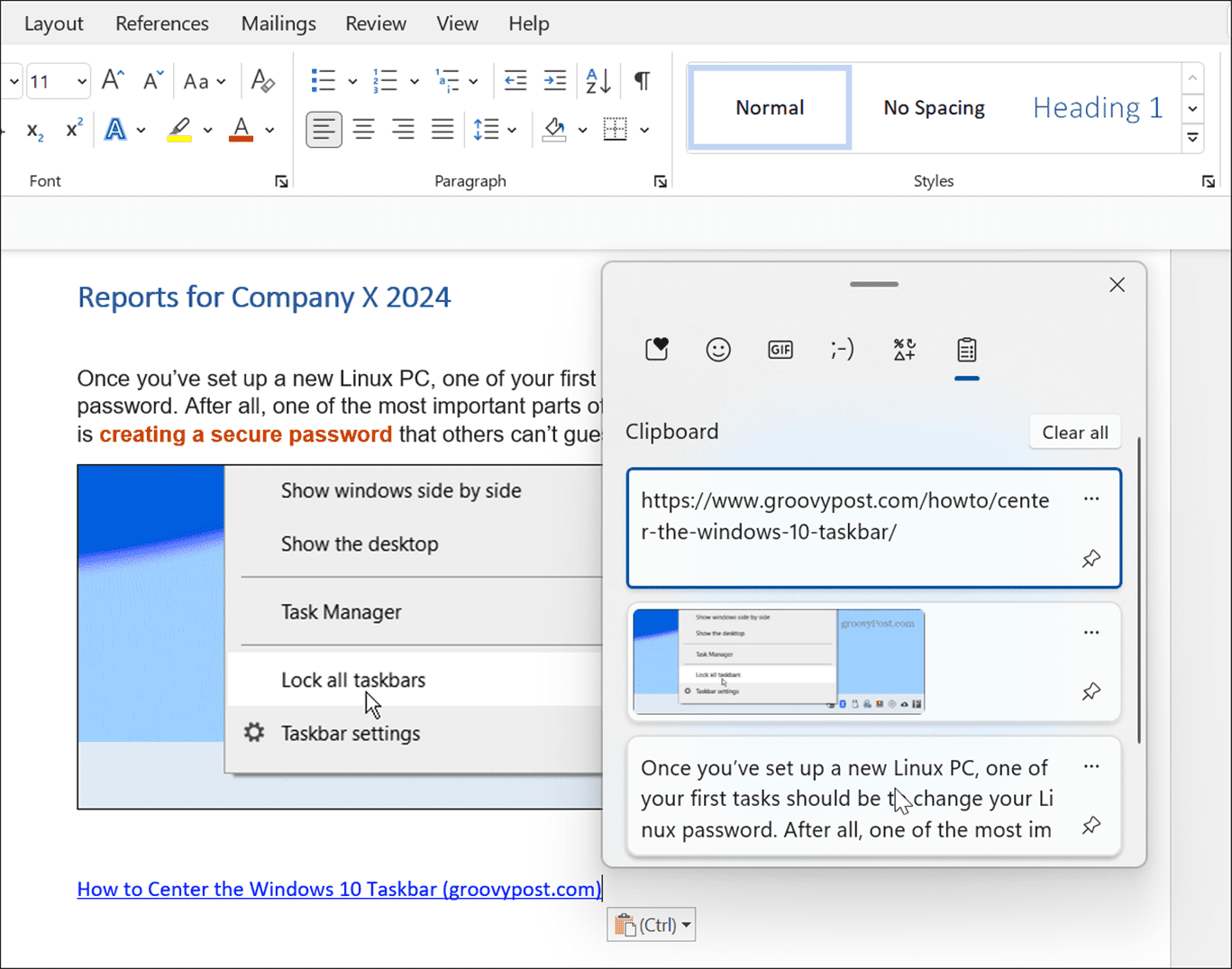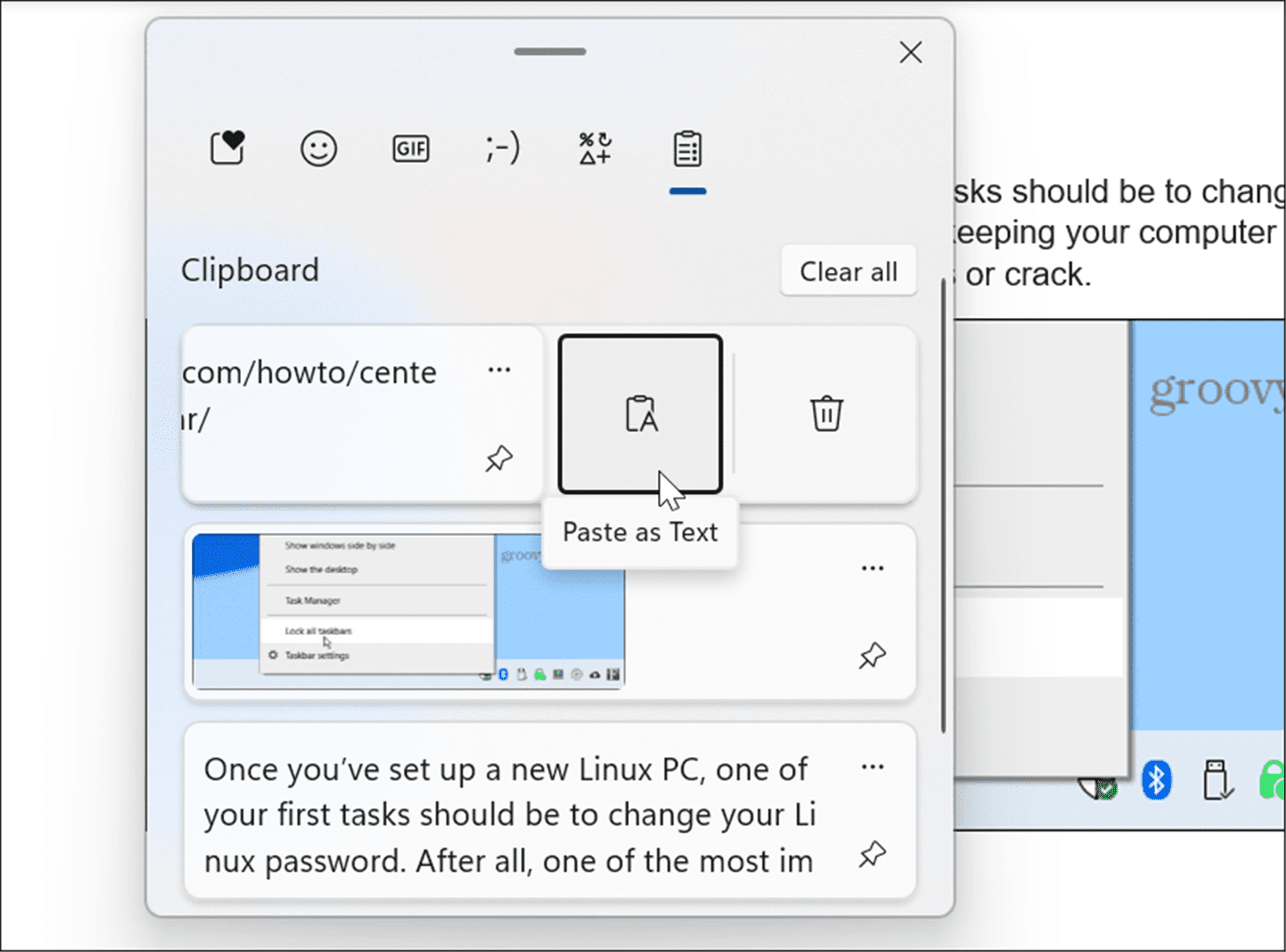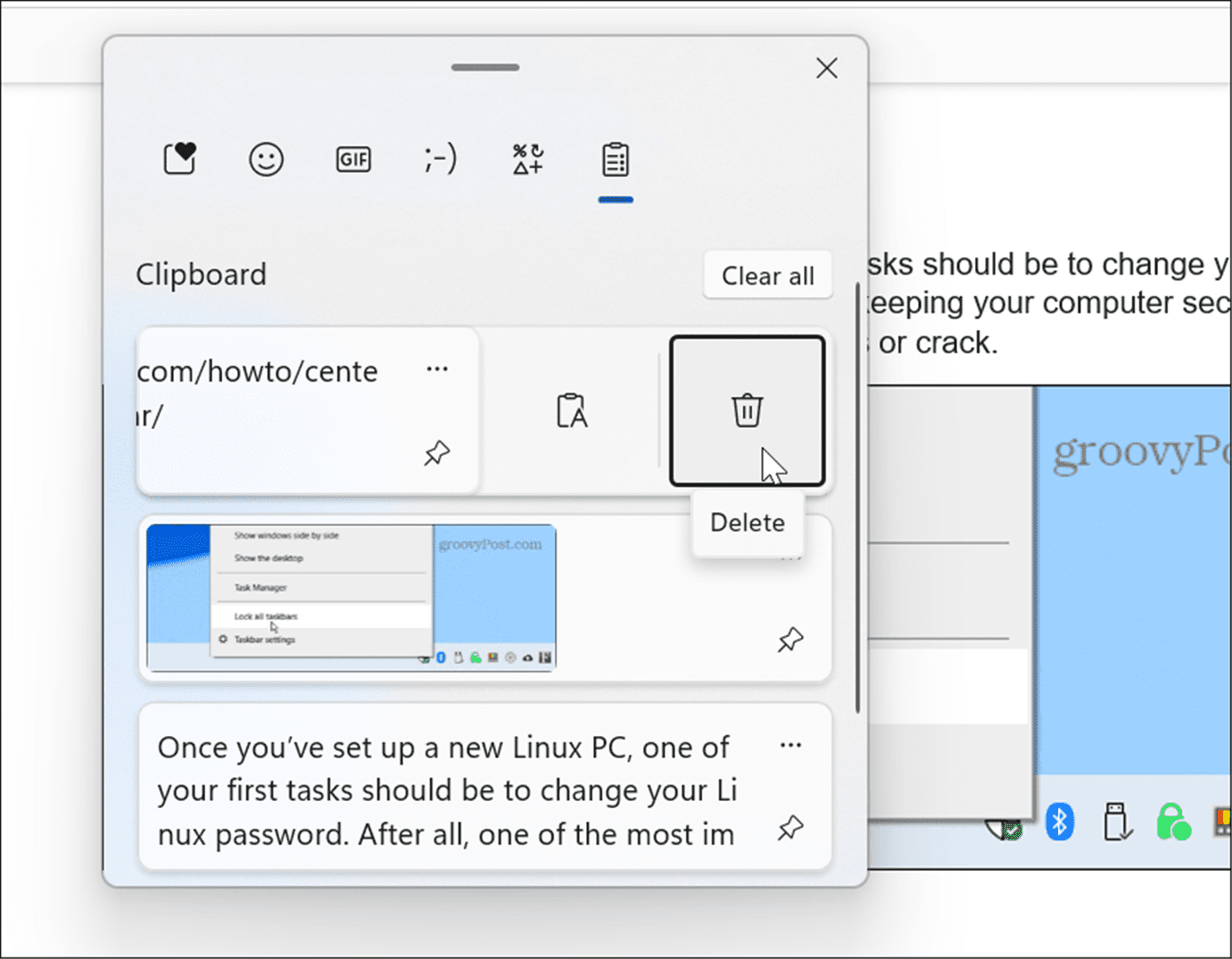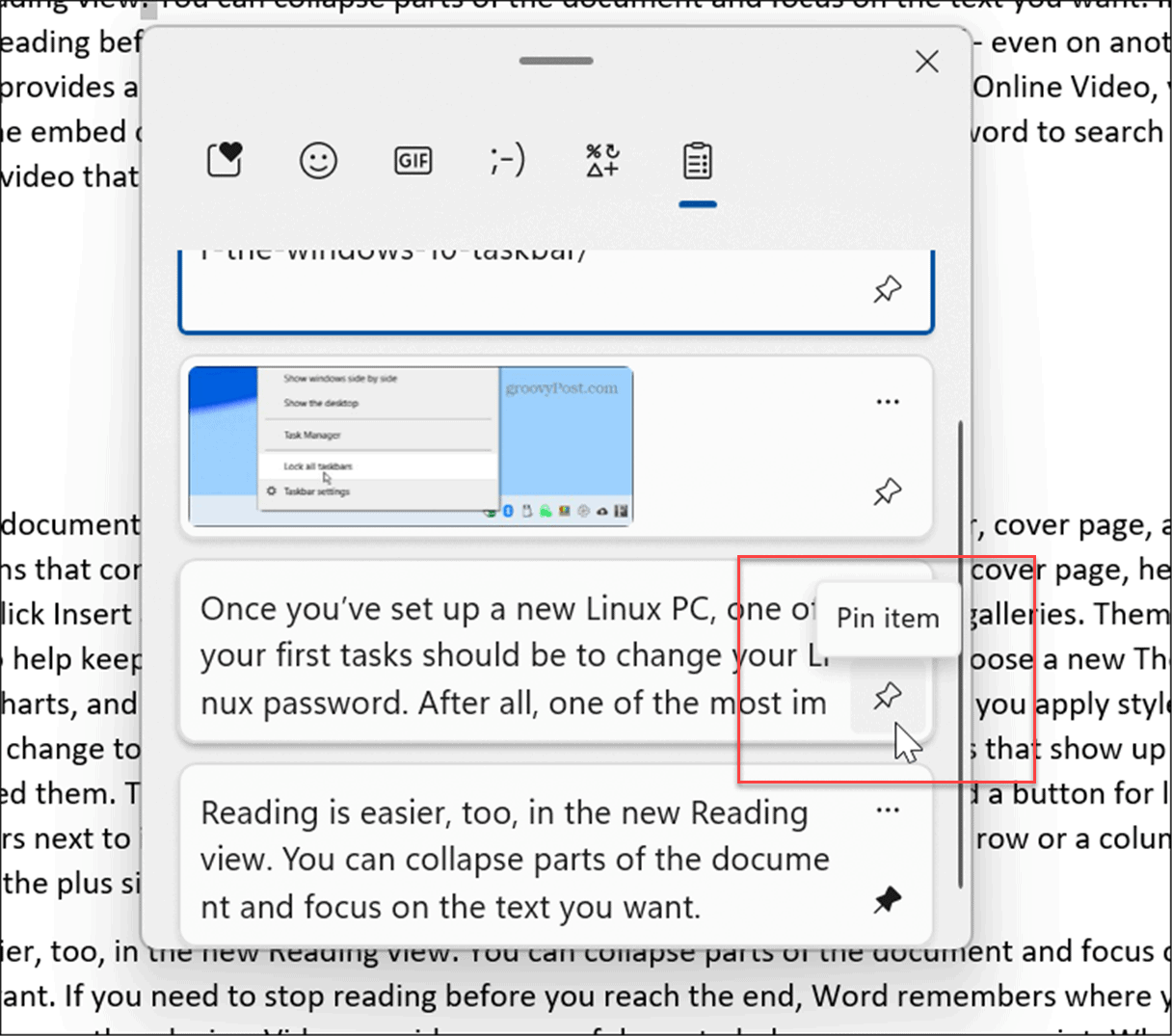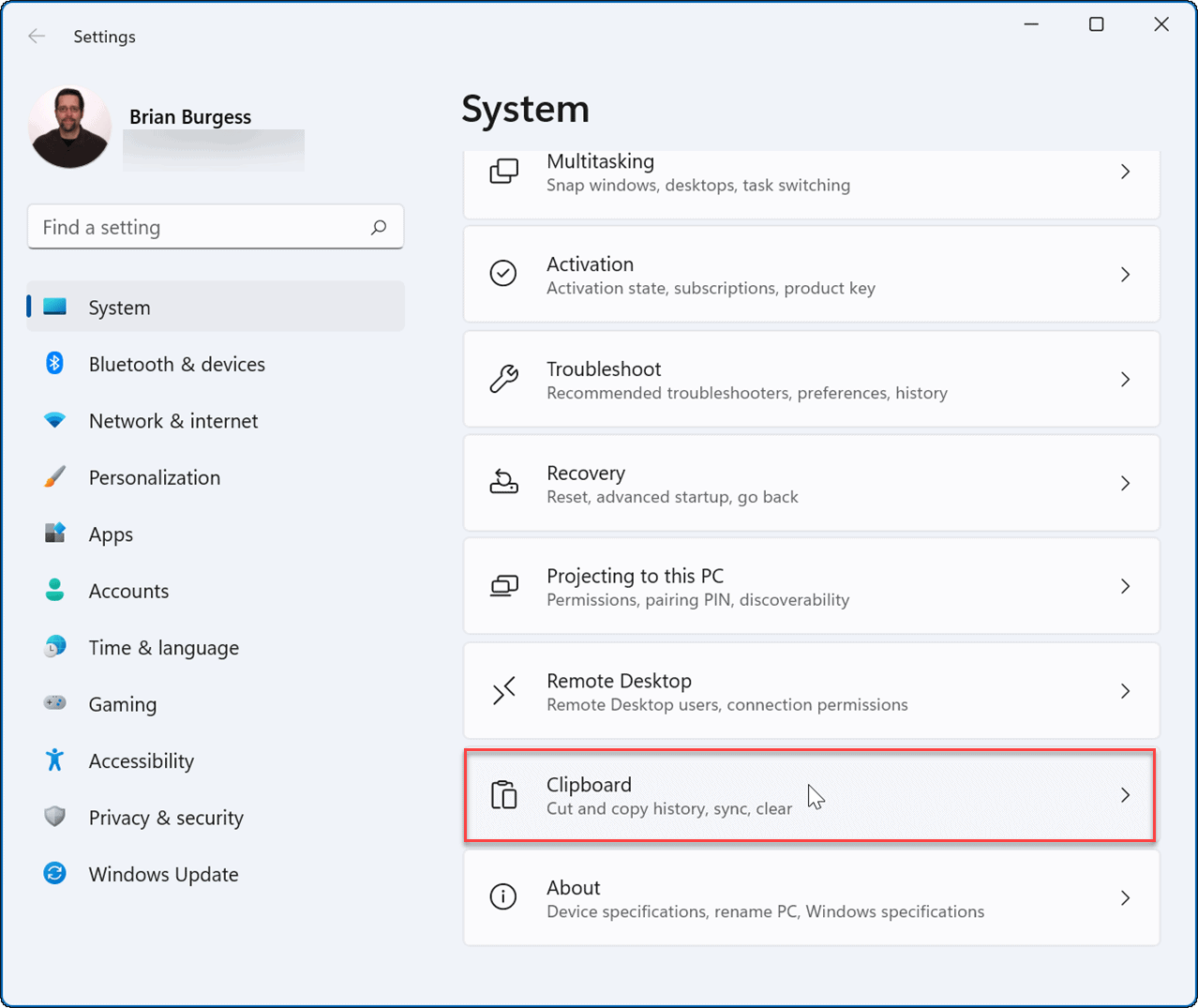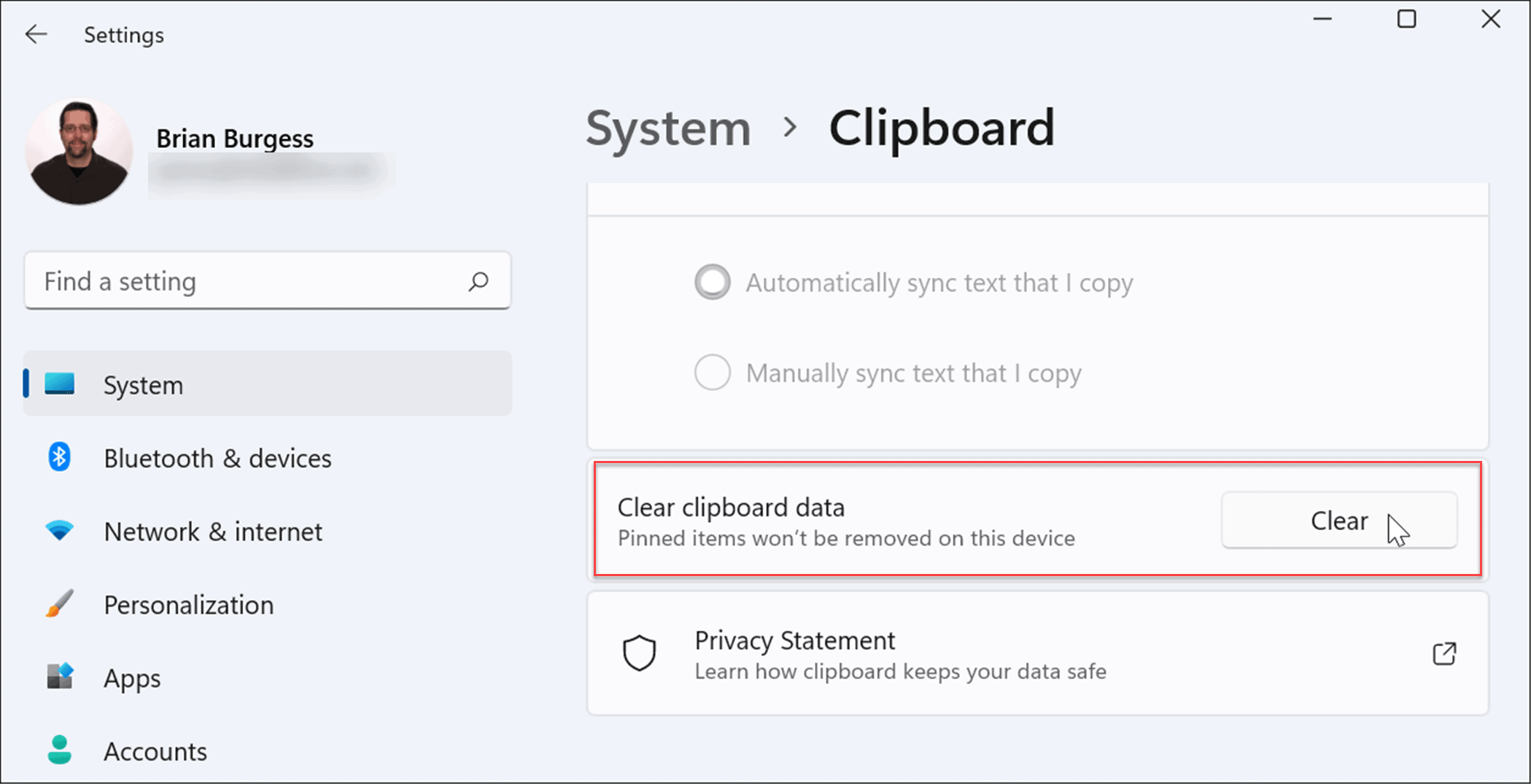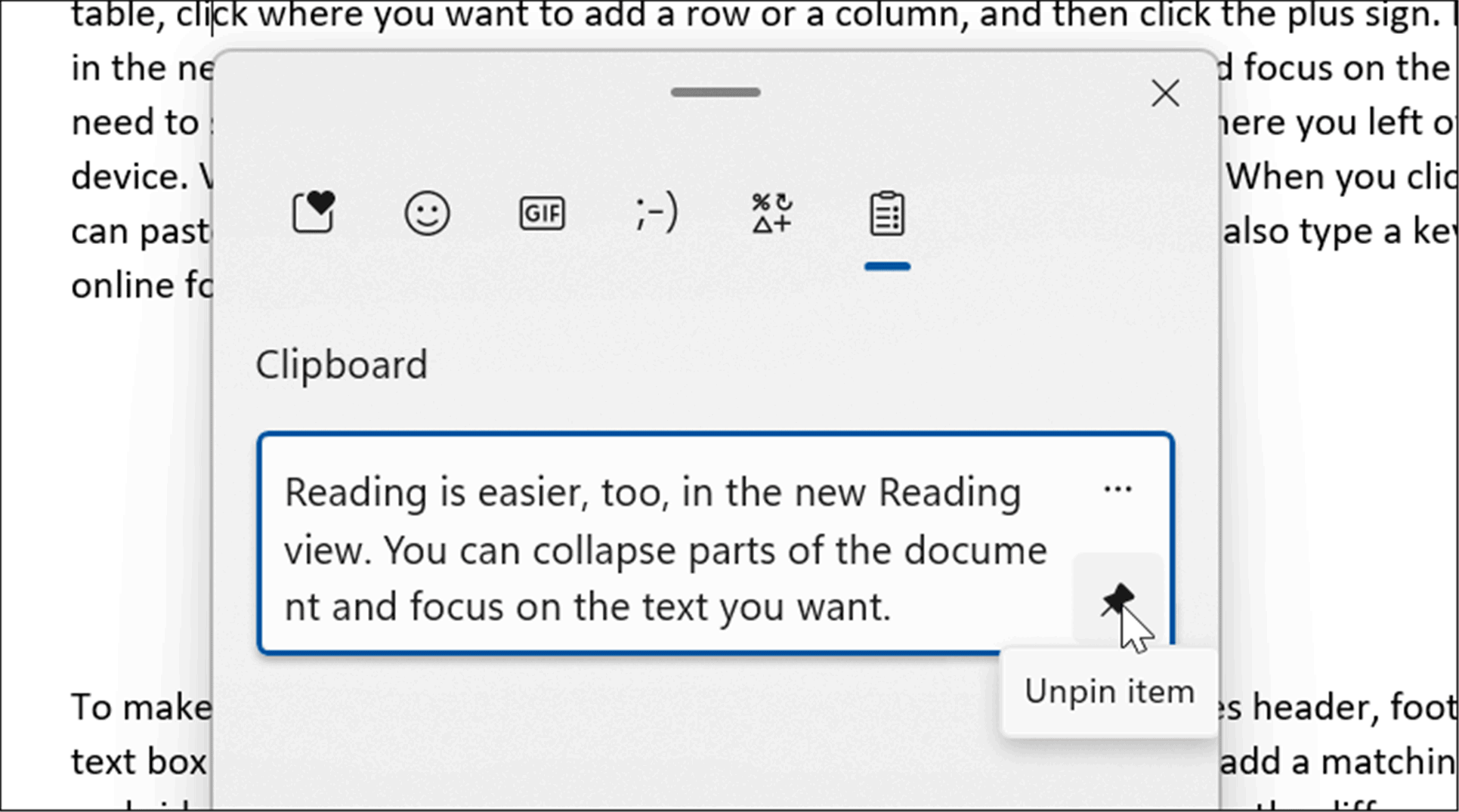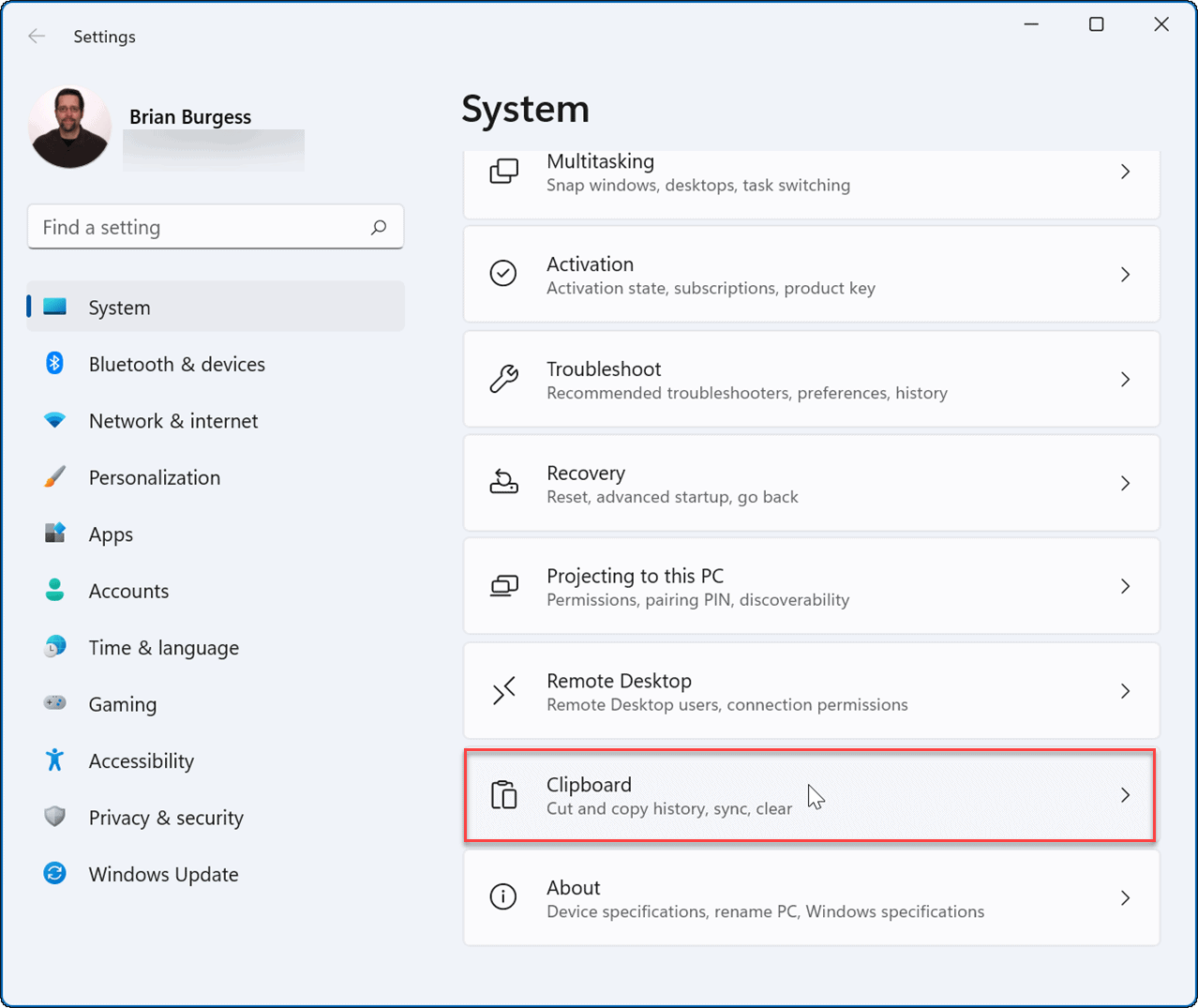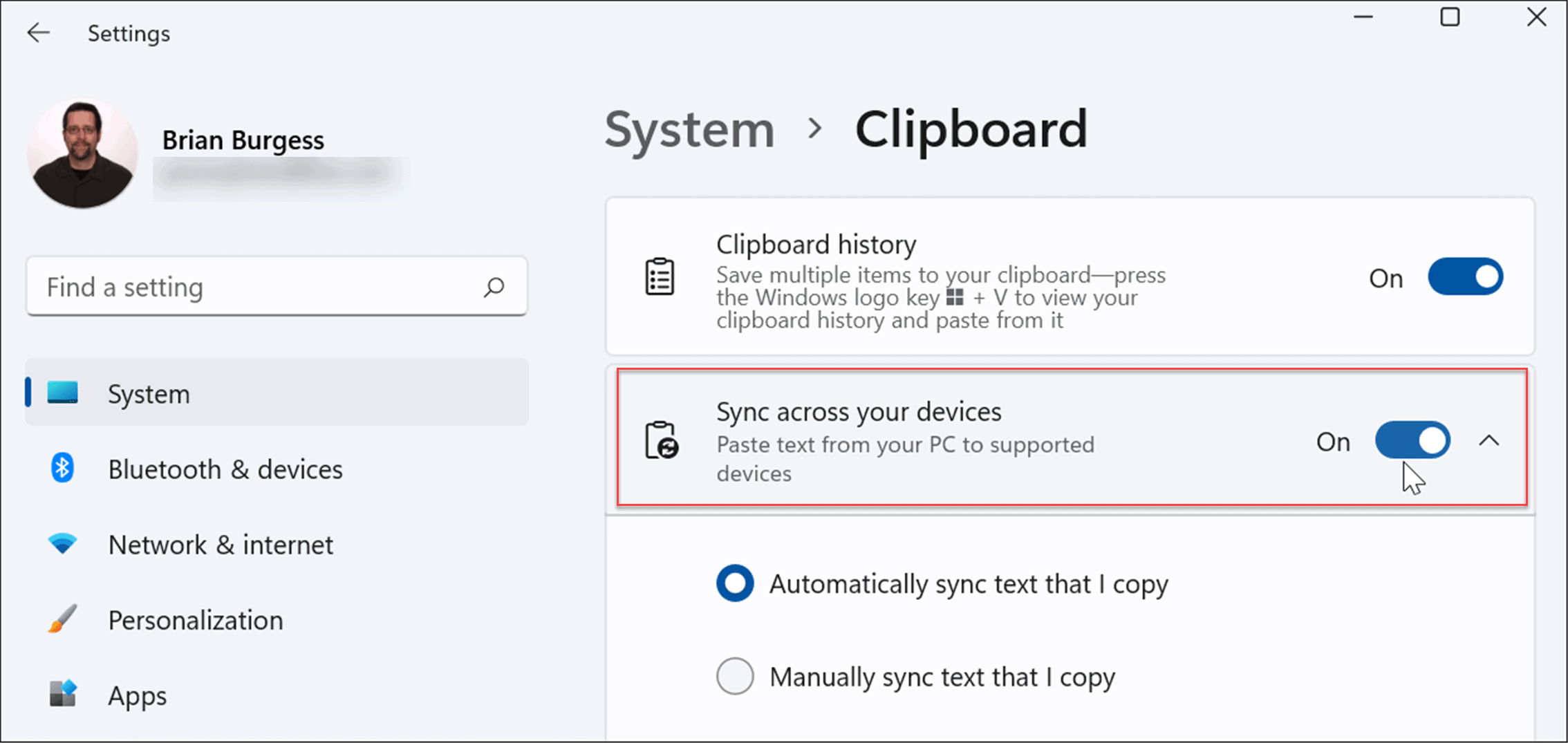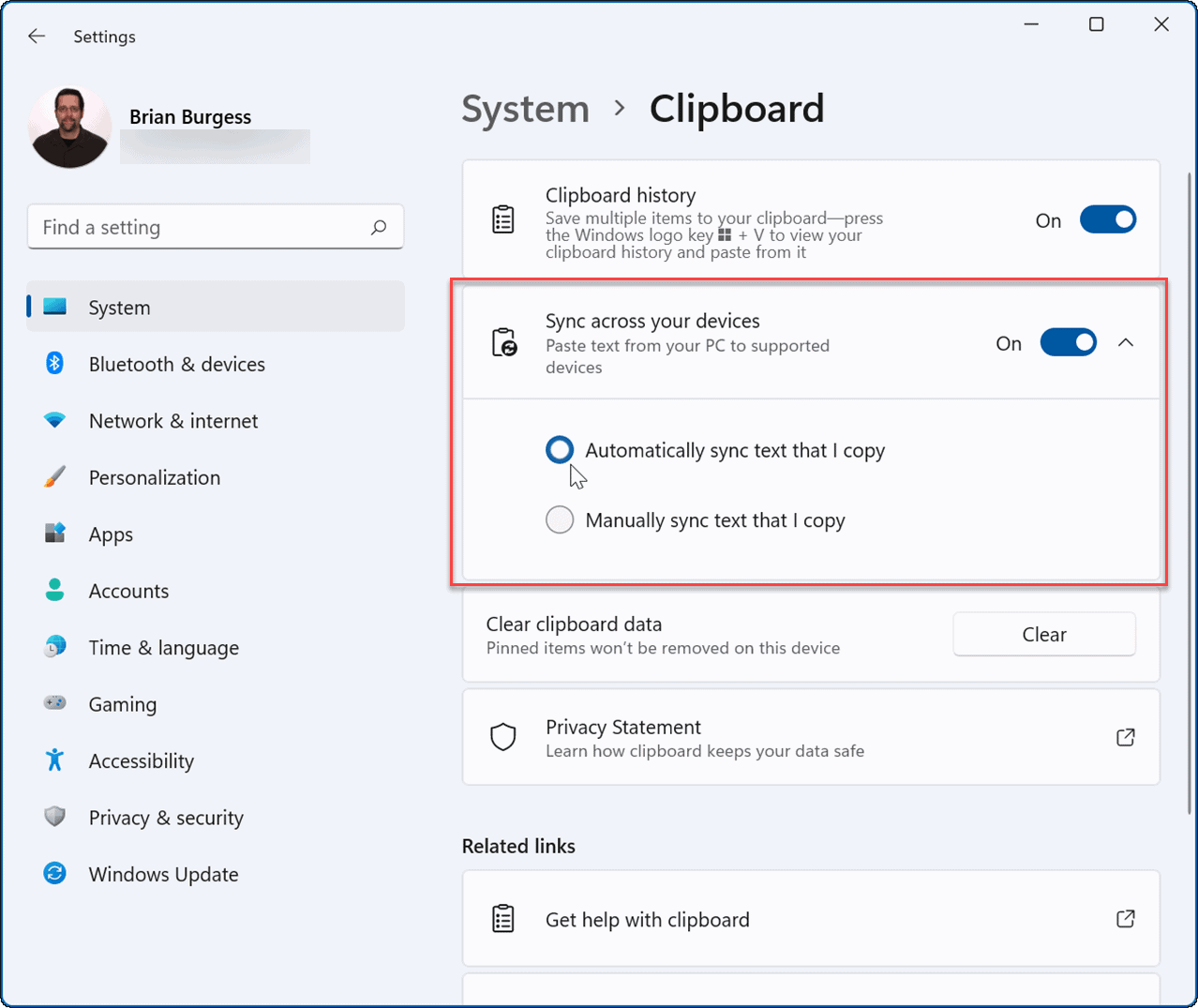For example, you might need to copy multiple items for easy access when creating a document or filling out a form. Microsoft doesn’t enable it by default, so you’ll need to turn it on to use Clipboard history on Windows 11. The following guide will show you how to use Clipboard history on Windows 11 and get the most out of the feature.
How to Enable Clipboard History on Windows 11
The first thing you need to do is turn on the Clipboard history feature on Windows 11. To enable Clipboard history on Windows 11, use the following steps:
Once you follow the steps above, the Clipboard history feature is enabled on your PC. With Clipboard history, you can now copy multiple blocks of text, images, or links to the clipboard and access them later.
Using Clipboard History on Windows 11
You can still use right-click > Copy and right-click > paste or use Ctrl + C to copy and use Ctrl + V to paste one item at a time. However, you want to access the history of items saved to the Clipboard. Note: Clipboard history only supports copying images from select apps like your browser or the Snipping Tool, for example. As usual, you can copy and paste pictures, but they won’t save to the Clipboard history UI. To use Clipboard history, use the following steps:
Clear Clipboard History
When using the Clipboard history feature, it can get full after time, and you might want to clear it. You can delete everything (except pinned items) by using the following steps:
Sync Clipboard History on Windows 11
Windows 11 allows you to sync your Clipboard history with your Microsoft account to other PCs you’re logged into. To enable Clipboard history between devices, use the following steps:
There are two sync options you can use, which include the following:
Automatically sync text that I copy: Syncs Clipboard history to the cloud for access between PCs linked with the same Microsoft account.Never automatically sync text that I copy: If you select this option, you’ll need to choose the available content across PCs manually.
With sync enabled, items stored to Clipboard history will be available on other devices. This includes Windows 10, so you can sync Clipboard history between Windows 10 and 11 systems.
Enabling Windows 11 Features
If you’re using Clipboard history on Windows 11, there may be some other features that might interest you. For example, Windows 11 allows you to install Android apps and even run Linux alongside them. If you want to test an app but not go through the hassle of enabling virtualization and creating a virtual machine, check out the Windows Sandbox option. Windows 11 has some new features that users may not like, however, such as the centered Start menu. The good news is you can move Start back to the left, and it’s one of the first things a lot of new users do. Something else you might not like is the widgets on the taskbar, but you can remove the widgets if you want to. Comment Name * Email *
Δ Save my name and email and send me emails as new comments are made to this post.
![]()