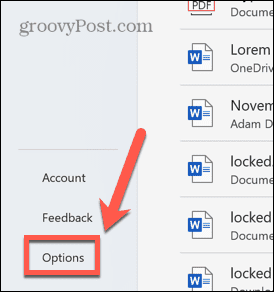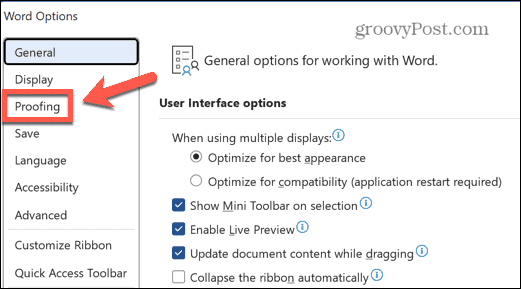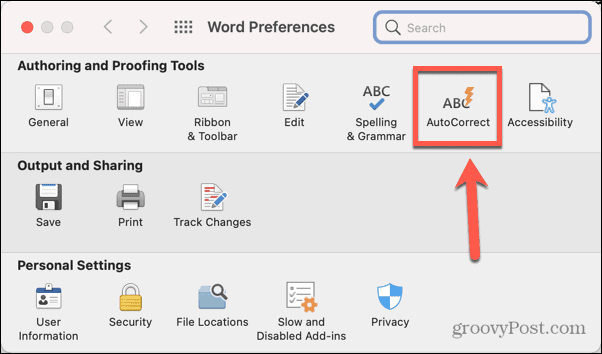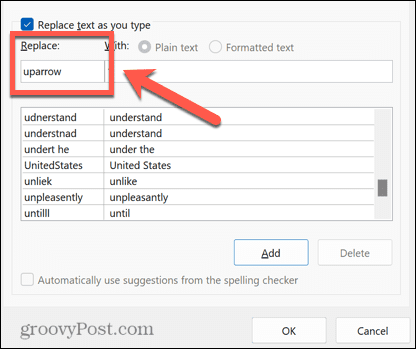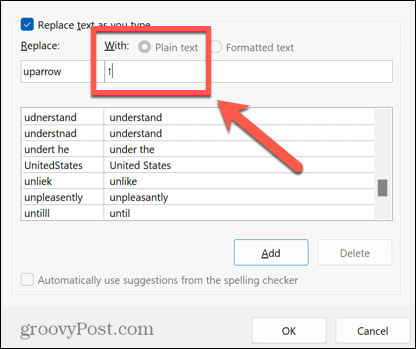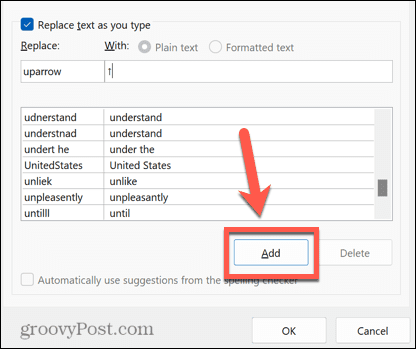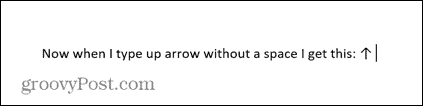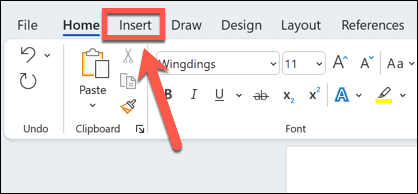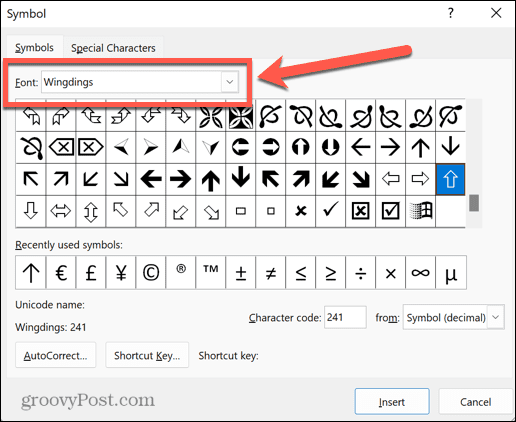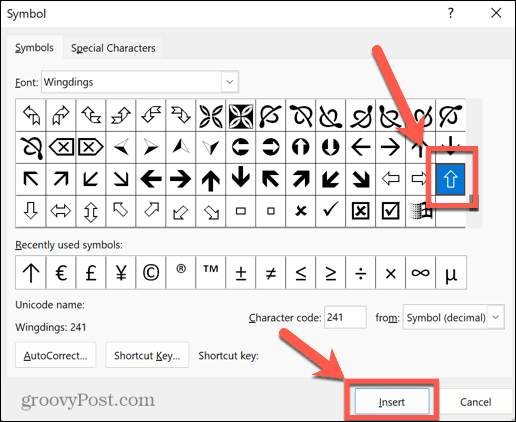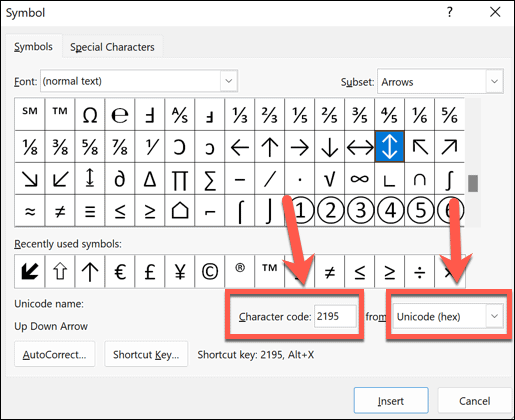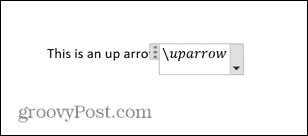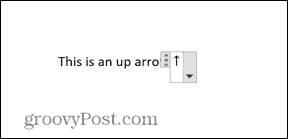Thankfully, typing arrows in Word can actually be remarkably easy, thanks to some handy shortcuts. You can even create your own shortcuts if there are specific arrow symbols that you intend to use regularly. If you’re ready to get to the point (pun intended) then here’s how to type arrows in Word.
How to Type Arrows in Word Using AutoCorrect
One of the quickest ways to type arrows in Word is to use the pre-defined AutoCorrect shortcuts. If you type a specific sequence of characters, Word will automatically convert these into an arrow symbol. You can draw a number of different arrow styles using this method. To type arrows in Word using AutoCorrect:
How to Create Your Own Arrow Shortcuts in AutoCorrect
If the shortcuts listed above don’t produce the type of arrow that you wanted to type, you can set up your own AutoCorrect shortcuts to insert whichever type of arrow you want with a character combination of your choosing. To create your own shortcuts in AutoCorrect:
How to Type Arrows in Word Using Symbols
If the AutoCorrect arrows aren’t the type you need, you can use some other arrow types by inserting them as symbols. This gives you a wider choice, including up and down arrows, as well as left and right. To type arrows in Word using Symbols:
How to Type Arrows in Word Using Unicode or ASCII Characters
When you select a symbol using the Symbol tool, there is some additional information in the window, including the character code for that particular symbol. You can use this code to insert your arrow without having to open the Symbol window. To type arrows using Unicode or ASCII characters:
How to Type Arrows in Word Using Equation Mode
Another way to insert arrows into Word is to use Equation mode. This is a mode that allows you to use mathematical symbols, and there are some shortcuts for inserting arrow symbols. To type arrows in Word using Equation mode:
Equation Mode Shortcuts for Microsoft Word
Some useful shortcuts for arrows in Equation mode include:
uparrow ↑Uparrow ⇑downarrow ↓Downarrow ⇓leftarrow ←Leftarrow ⇐rightarrow →Rightarrow ⇒nearrow ↗nwarrow ↖searrow ↘swarrrow ↙leftrightarrow ↔Leftrightarrow ⇔updownarrow ↕Updownarrow ⇕Longleftarrow ⟸Longrightarrow ⟹
Learn More Word Tips and Tricks
Depending on the type of arrow you want, typing arrows in Word can be as quick as typing three characters, thanks to AutoCorrect. Learning how to type arrows in Word is a great way to speed up your workflow if you use arrows a lot. There are plenty of other useful tips and tricks that can make your work in Word more efficient. You can learn how to type fractions in Word, or how to quickly move to a specific page, line, or section. It’s even possible to transcribe an audio file in Microsoft Word, which can save you a lot of typing. Comment Name * Email *
Δ Save my name and email and send me emails as new comments are made to this post.
![]()