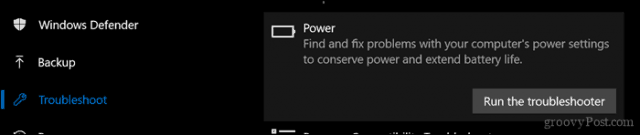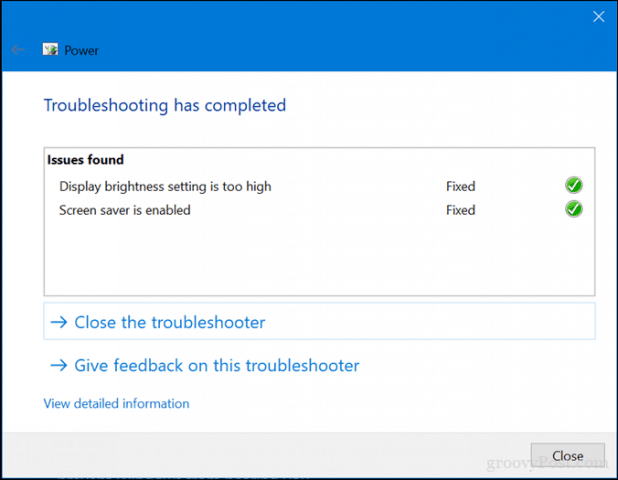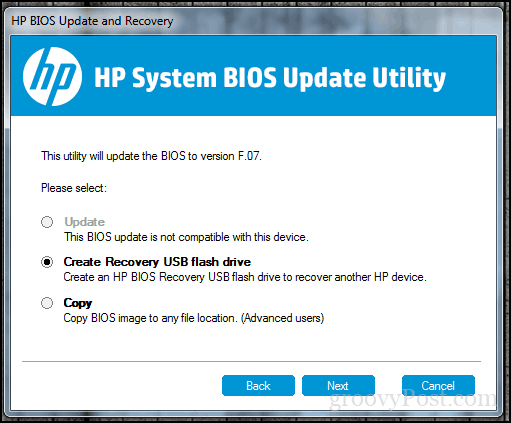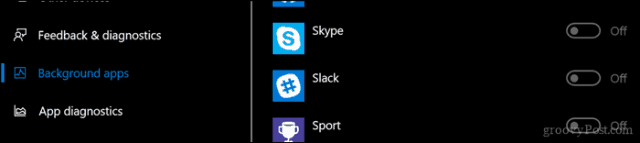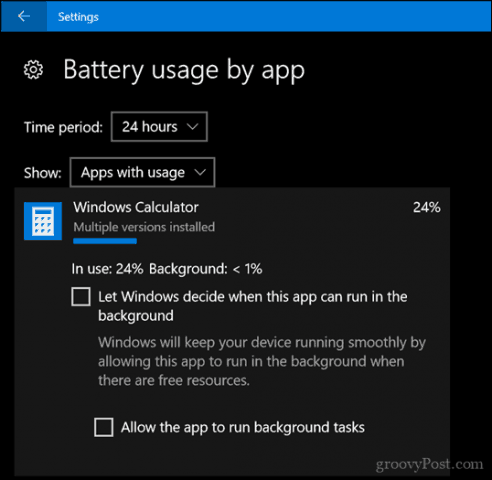But one of the common issues we haven’t touched on yet is what to do when your battery is not fully charging or won’t charge at all. There can be a variety of reasons why this happens. So let’s explore them and try some solutions to get you mobile again.
Resolve Issues Preventing Your Battery from Charging in Windows 10
There are a variety of factors why your laptop’s battery might suddenly stop charging or won’t charge to full capacity. These can include age, health, and possible firmware or hardware issues. One of the easiest things you can do is power down your computer, plug it in and let it charge overnight. If you don’t see any differences, try some of the following suggestions below.
1. Run Windows 10 Battery Diagnostics
If your battery isn’t fully charging, the first thing you can try is the Battery troubleshooter in Windows 10.
Open Start > Settings > Update & security > TroubleshootScroll down then click PowerClick Run the troubleshooter
Complete the wizard, then restart your device to see if the problem is resolved.
Most laptop computers include their own factory diagnostics utilities, too. It is recommended you also use those to test your battery. Accessing the diagnostics will vary by manufacturer, so consult the documentation that came with your computer. Before you run a test, you might need to fully charge the device to 99 or 100 percent, disconnect the AC adapter, boot into the diagnostic utility, and then run the test.
2. Check if Your AC Power Supply is Properly Connected
Sometimes the power cable connected to your AC power supply brick might be loose. Check to make sure it is fitted and secured properly.
3. Try a Different Wall Outlet and Check for Low Voltage and Electrical Issues
The other day, my house had some serious electrical issues going on. You would be amazed by how much voltage issues can affect the performance of your system. For example, plugging my laptop into an outlet within my room dimmed the light, while an outlet in the living room caused it to wink. In another room, it remained constant, but charging was horribly slow. This, of course, meant I had low voltage issues, and with so many appliances competing for the little bit of faulty energy, it made it even worse. Ultimately, I ended hiring an electrician to sort out the issues. After fixing it up, my laptop started charging normally.
4. Test with Another Charger
I mentioned the AC power adapter earlier. Your charger might be the culprit. If you have a working spare lying around the home, give it a try to see if it charges. You can also borrow one from your work colleague if you don’t have any. If you don’t have access to another charger, try yours on another laptop to see if it charges the device.
If you are mixing and matching laptop power adapters, make sure you choose the correct power supply. Read the brick and make sure it has the same polarity and voltage as the adapter for your laptop.
5. Remove All External Devices
If you keep external devices such as a smartphone, a USB external drive, mouse, printer, and anything else attached to your system while charging, it will take longer for your battery to reach 100%. So make sure you disconnect all of those devices, so your system won’t be competing with all the other electronics.
6. Check Your Connectors for Dirt or Damage
If your laptop has a modular battery, remove it, check for any damage, or see if it needs cleaning around the contacts and inside the battery compartment. Also, check if any dust particles inside the charging port might prevent the battery from charging.
7. Check for BIOS and Chipset Driver Updates
Sometimes your system might be overdue for an update for components such as your BIOS and Chipset. Updates can help resolve bugs that might be preventing the battery from charging efficiently.
8. Press and Release Power Button Reset
Sometimes unknown glitches can prevent the battery from charging. An easy way to fix it is to power down your computer, hold down the power button for 15 to 30 seconds, plug in the AC adapter, then start the computer.
9. Disable Apps and Check Battery Usage in Windows 10
Going back to Windows 10 a bit, I recently noticed my Surface Pro took an unusually long time to charge, and the fans started to rev up. Little did I notice the culprit was right there on my Taskbar all along. Slack’s Windows client was waiting in an attempt to connect to the Internet. So, checking your apps to determine what’s running in the background can help you not only conserve battery life but limit what prevents it from charging faster. There are a couple of ways to do that. Open Start > Settings > Privacy > Background apps. Scroll down, then toggle off the apps that might be preventing your device from reaching a full charge.
Still in Settings, open System > Battery > Battery usage by app. This will tell you which apps are using the most battery, and you can decide what to do, whether to let Windows decide if it should run in the background while not sacrificing battery life.
10. Replace Charger or Battery Module
Ultimately, if you don’t see any improvements after trying all the above, it may be best to replace either the charger or the battery itself. This will require contacting your laptop manufacturer and placing an order. Batteries and chargers are not necessarily cheap, especially if it’s an older system. But, if you have no choice, it’s something you will have to do to get your system back in working order. I do not want or need forced “updates” that make cosmetic changes to the operating system or add features just for the sake of adding features. I would rather have a fast and stable operating system that is not bloated with “features” that very few people actually find useful and use. Comment Name * Email *
Δ Save my name and email and send me emails as new comments are made to this post.
![]()