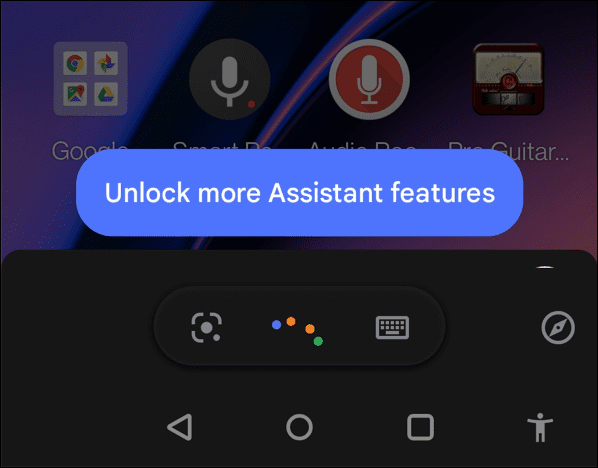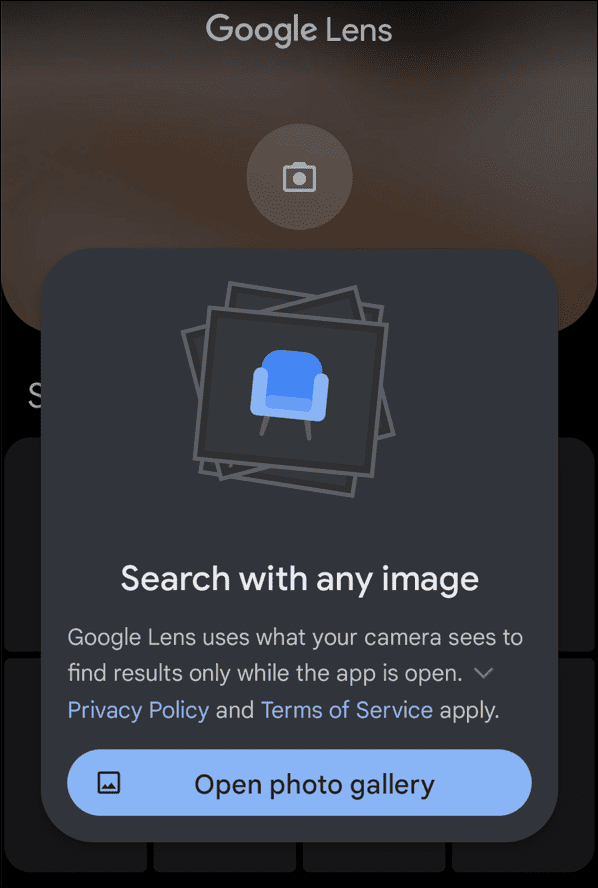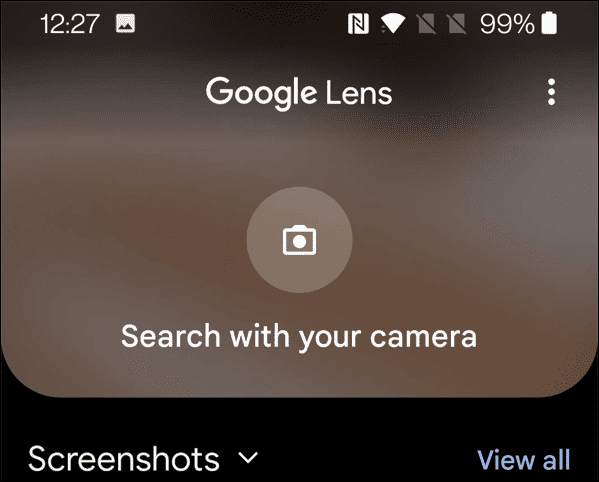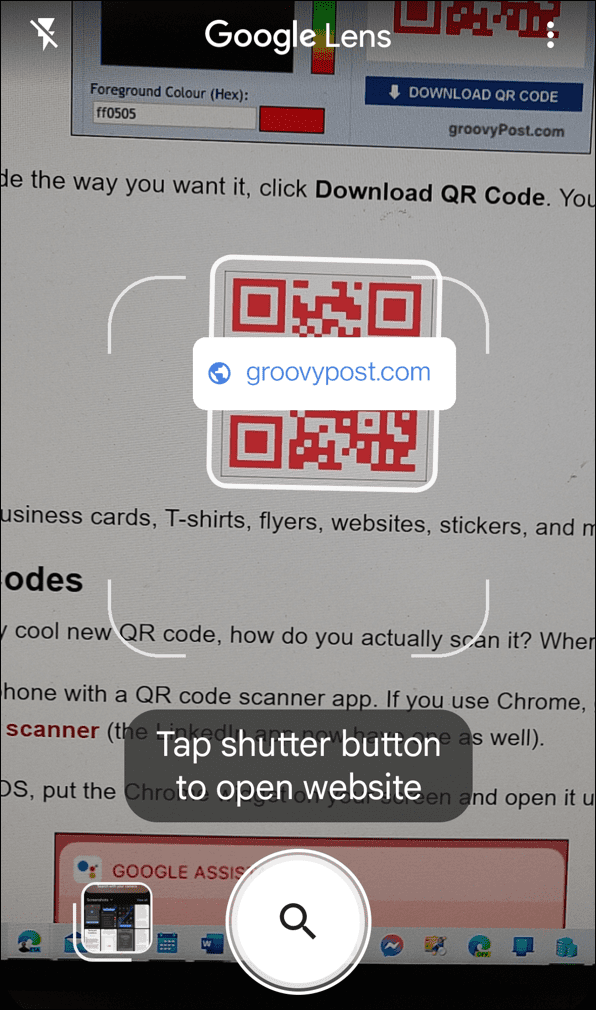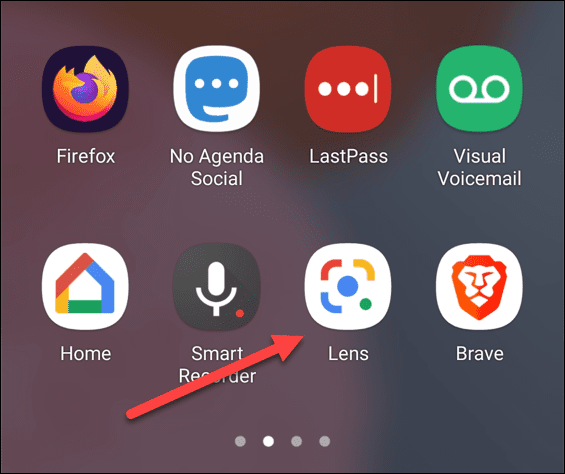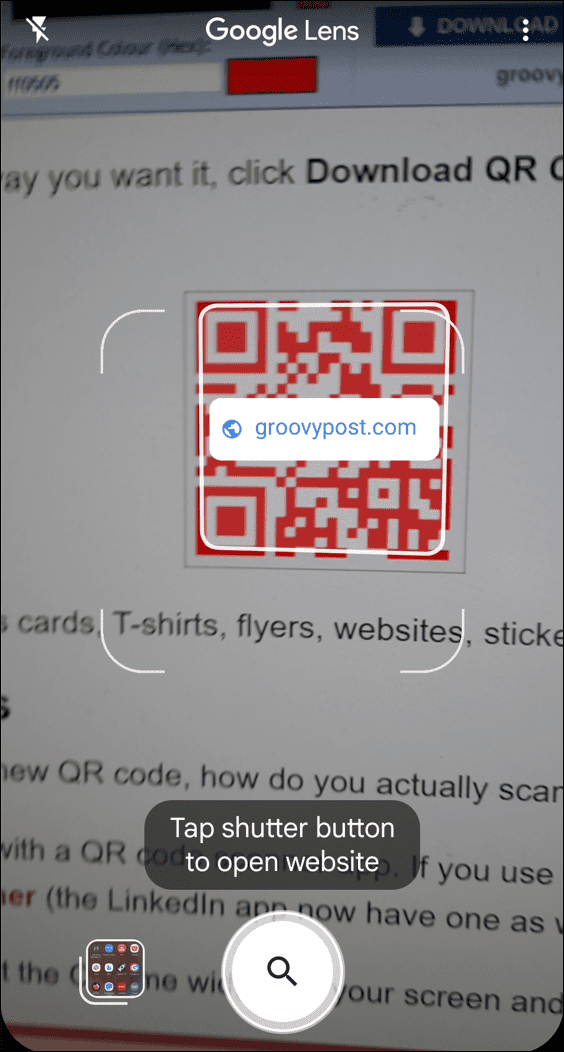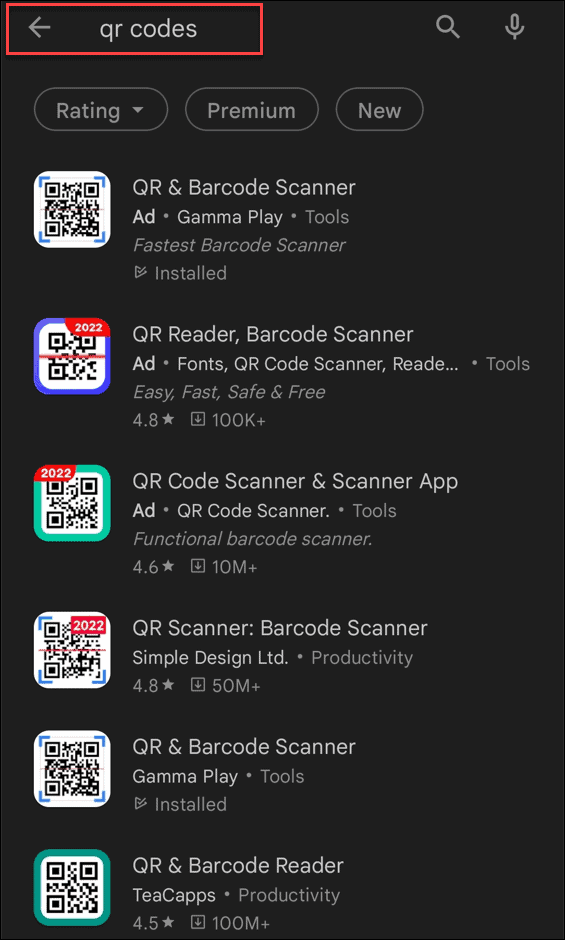You don’t need to download an app to scan a QR code on Android. Instead, you can use the tools already baked into your Android handset. If you want to know how to scan QR codes on Android, follow our guide below.
How to Scan QR Codes on Android
The easiest way to scan a QR code on Android is using the built-in Google Lens app available through Google Assistant. Note: There are many different Android phones out there with other versions of Android. Some phones like Samsung Galaxy include their own OS built on top of Android. So, as we go through the process, keep in mind the steps will look different and may vary slightly. But this will give you an idea of what to look for on your device. To launch Google Lens via Google Assistant and scan QR codes, do the following:
Using the Standalone Google Lens App
Most modern Android phones have Google Assistant, which includes Google Lens. However, if your phone doesn’t have it for some reason, or you prefer the standalone app, you can get it from the Play Store. To get Google Lens on your Android phone, use the following steps:
Using a Third-Party App to Open QR Codes on Android
As we mentioned earlier, Google Lens is baked into the operating system on your phone. It’s free, straightforward, and gives you the results you need. However, you might want additional features or other functionality. In that case, launch the Google Play Store on your phone or tablet and search the store for QR codes. It will provide you with a number of QR code reading apps that you can try out for yourself. Some apps read both QR codes and barcodes, while others will allow you to create QR codes with in-app purchases.
Using QR Codes on Android
Whether you use the standalone Google Lens app or access it via Google Assistant, it makes scanning a QR code a piece of cake. If you think the Google Assistant method is too clunky, using the app might be a better solution. Depending on your device, you may also be able to use your device’s camera app. Try it out by pointing your phone camera over the QR code and seeing if a pop-up appears. If it does, press it to take it to the QR code’s location. You can do other things with your Android device, like copy text from an image. If you’re a Windows user, take a look at how to connect your Android phone to Windows 11. If your phone is getting full, you may want to figure out which apps are taking up space on Android. Comment Name * Email *
Δ Save my name and email and send me emails as new comments are made to this post.
![]()