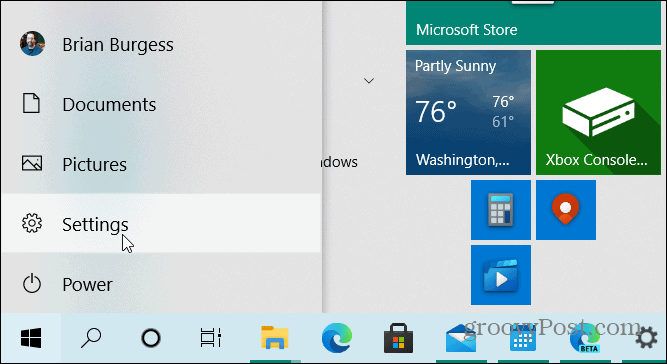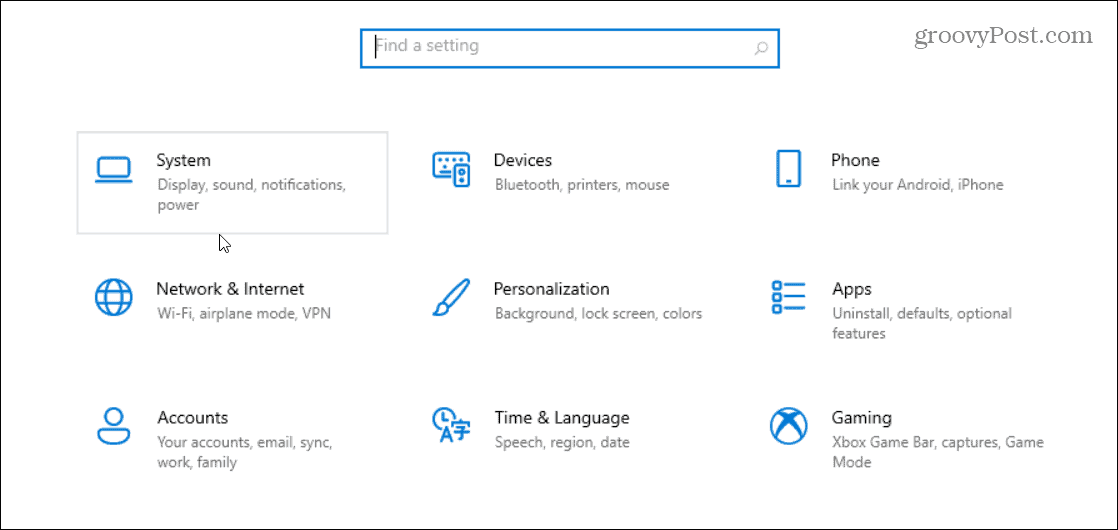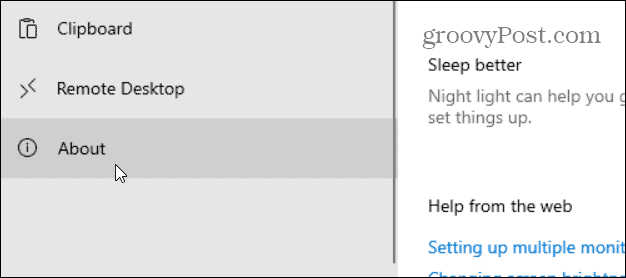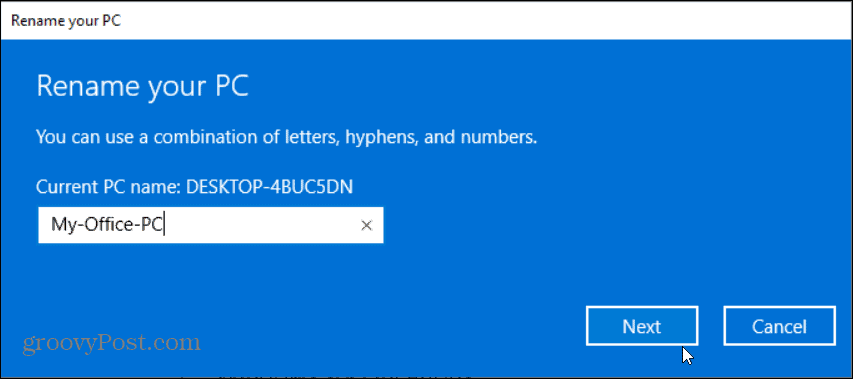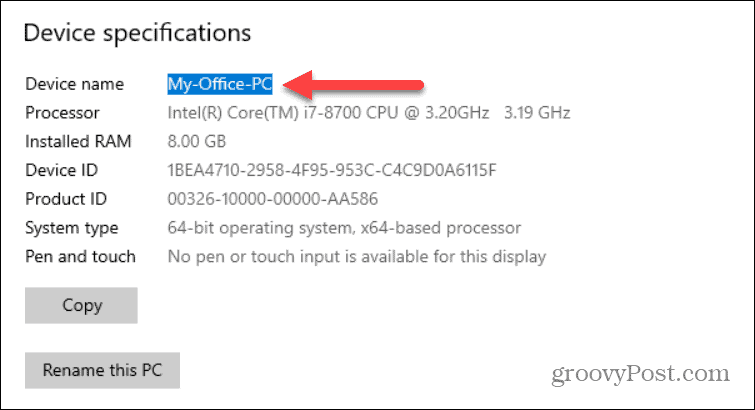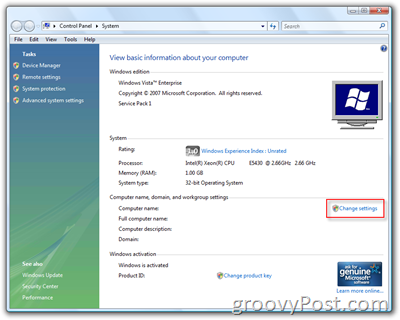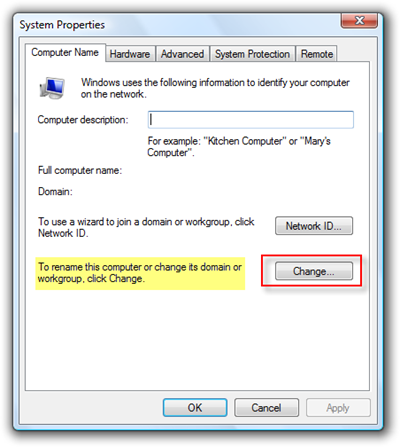Steve, I changed the name in the ownership. How do I change the computer name? The process has not changed from Windows XP days through Windows 8 (those instructions are lower in the article). But the process has changed in Windows 10. Don’t forget you need to be logged in with an account that has Administrator rights. These steps also assume your computer is a member of a Workgroup or standalone, and not a Windows Domain/Active Directory (Corporate Network.)
Rename Your Windows 10 Computer
Open Settings by clicking the Start button and then Settings from the left panel of icons. Alternately you can use the keyboard shortcut Windows key + I.
When the “Settings” page opens up, click on System.
Next, click on About from the left-hand panel.
The following screen will pop up that displays your system information — including its name. Click the Rename this PC button.
In the dialog box that comes up, type in what you want your computer name to be and click Next. Note: Your name for the PC can’t contain spaces or special characters. So you would need it to be one word or add hyphens where you want spaces to be.
To complete the renaming process, you’ll need to restart the machine. Click Restart.
That’s it. Once you come back from the restart, go to Start > Settings > System > About, and under the “Device Specifications” section, you’ll see the new name for your Windows 10 computer.
Rename Older Versions of Windows
The following is for older versions of Windows like Vista, Windows 7, and Windows 8.
Step 1
Click the Start Button and right-click Computer, and select Properties.
Note: Like all things Windows, there are several ways to do the same thing. With Windows 7 and Vista, you can type System and click System as shown to the right.
Step 2
First, click Change Settings.
Step 3
Click the Change button under Computer Name Tab.
Step 4
Type in the new name for your computer under Computer Name Field.
Once you complete step 4, click OK a few times. You will be prompted to reboot the computer, and once your reboot is complete, your new computer name will be in effect. Just changed the computer name. been using the computer for 2 years and never knew I could do this! sweet! in admin cmd: wmic computersystem set name “insertname here” This “Window-Break” keystroke was originally assigned when Microsoft still provided humor within its applications. Remember the Excel “moon travel” as well as others? Those were the days. A bit late on this one…. Sorry about that! You normally cannot name your Company machine because you probably don’t have Admin rights to do so. Second, be very careful about renaming your windows machine at work because the PC is probably a member of a windows domain (Active directory) and if you update the machine name you need to be able to update the record in the Domain as well. This will require you have both Local rights on the PC and admin rights on the domain which you probably don’t have…. Sorry Glad the tip was able to help ya out! Any ideas? Thanks so very much! the base name or user is wrong. that is what i wanna change! I believe what the above posters, and I would like to know, is the same for this previous post.. “ILuvMyiPhone88 says: July 29, 2009 at 6:30 pm Hi. i bought my laptop off of craigslist and the guy who origanally set it up was named bill.. in C:\Users There “Bill”, “Guest”, And “Public”. i want to change the name “Bill” to my own prefrence and was wondering if any1 can help? if you can help me could you please send me an email at ILuvMyiPhone88@yahoo.com ? i found this post as a result on google so im not sure if i will be able to find it again is the only reason i ask for an email. if any1 can help me i would really appreciate it! :) Reply
- MrGroove says: July 30, 2009 at 8:45 am
@ILuvMyiPhone88, Did you follow the steps? Were you able to change the computer name? Reply”
It appears you possibly replied to ILUV… via email but the solution was never posted here. If you could please share the information with the rest of us, it would be greatly appreciated. Thanks again Mr. Groove
If that’s not an option, you can also change the username but this will not change the PATH name IE: c:\users\bill
To change the username, click Start Menu, Type User. Click User Accounts. Now the User Manager App should pop up (Control Panel\User Accounts). Click Manager User Accounts. Now you should have a list of users. Click the BILL account and click properties. Now you can Rename the account, full name and description (and group membership if needed from the 2nd tab). Helps?
- Go to Start- ‘Run’- then type regedit and hit enter. or type regedit in ‘Search programs and files’ – Enter
- Locate to HKEY_LOCAL_MACHINE\SOFTWARE\MICROSOFT\WINDOWS NT\Corrent Version
- On the right panel, double click on Registered Owner, then modify the value to the name you prefer. You can change the Organization Name as well by double clicking on Registered Organization and change the value
- Restart the computerfor changes to rake effect.
- Go to Control Panel, User Accounts and change the name of the User. Thanks Sent from my Mobile Thank you! :) I have the same issue as KDavis1049 and Nancy. My issue also did not resolve with a shutdown. I just renamed 5 Windows 7 OS computers on our network, and the old names remain. When you click on them, the pop-up window states, “Windows cannot access \oldnetworkname Check the spelling of the name. Otherwise, there might be a problem with your network. To try to identify and resolve network problems, click Diagnose.” When I click See details, it reads “Error code: 0x80070095 The network path was not found.” Please Help!! If your PC is connected to a Windows Domain (Active Directory), you can change the name of the PC to whatever you like however you will need to have permissions on PC and the Domain to do this. Once you have the correct rights, it will connect to the domain and change the machine name and you will be good to go. So the simple answer is yes, as long as you have the right permissions. Changing the name of your PC won’t impact your user account. Reboot and try your password again. Probably a typo. -Make new user with administrator rights in control panel -Log off the current user profile and log in the new user -Go again to control panel -Click “Add or Remove user accounts” -Then choose the “Delete File” Button then again do the instruction of “Cahones” even without restarting the PC or Laptop. It work to me. Thanks to Canohes’ genius knowledge… =========================================================================== THIS FIX WILL WORK FOR “XP”, “VISTA”, and “WINDOWS 7″.
- Go to Start- ‘Run’- then type regedit and hit enter. or type regedit in ‘Search programs and files’ – Enter
- Locate to HKEY_LOCAL_MACHINE\SOFTWARE\MICROSOFT\WINDOWS NT\Corrent Version
- On the right panel, double click on Registered Owner, then modify the value to the name you prefer. You can change the Organization Name as well by double clicking on Registered Organization and change the value
- Restart the computerfor changes to rake effect.
- Go to Control Panel, User Accounts and change the name of the User. Renamed the computer, then created two new admin user accounts. Deleted old user accounts and when prompted, transferred all docs and settings from old account to shorcut folder on new account. Printer is directly connected to this computer and shared out. Two other computers in the home that are connected to the same network, however when trying to connect to this computer or printer, I am always prompted to enter a network password. I have tried every password/user name combo I can think of to no avail. I changed the registry per above and shutdown, still no go. I have two primary computers in the house and not being able to print is a MAJOR issue. I want to change the name of version .I am using windows 7 in system properties i have to change windows 7 ultimate name . Please give me suggestion please reply it in my email also because i am unable to see in other link THANK YOU——- Sir.!!!! I would just create a new user and be done with it ;) Yes? THIS FIX WILL WORK FOR “XP”, “VISTA”, and “WINDOWS 7.
- Go to Start- ‘Run’- then type regedit and hit enter. or type regedit in ‘Search programs and files’ – Enter
- Locate to HKEY_LOCAL_MACHINE\SOFTWARE\MICROSOFT\WINDOWS NT\Current Version
- On the right panel, double click on Registered Owner, then modify the value to the name you prefer. You can change the Organization Name as well by double clicking on Registered Organization and change the value
- Restart the computerfor changes to take effect.
- Go to Control Panel, User Accounts and change the name of the User. thanks a lot to Cahones for this simple instruction… and thanks a lot to this website! This guide helped me very much, I was facing the problem during Changing the Name of my Windows Computer. But i got the ideas and done the job nicely. thanks for the help !! My initial name was PC-W8 and I changed it to PC-W10. It’s now been 1 hour rebooting !!!! and it’s still going…with an only occasional disk access. Do you think this is normal?? Comment Name * Email *
Δ Save my name and email and send me emails as new comments are made to this post.
![]()