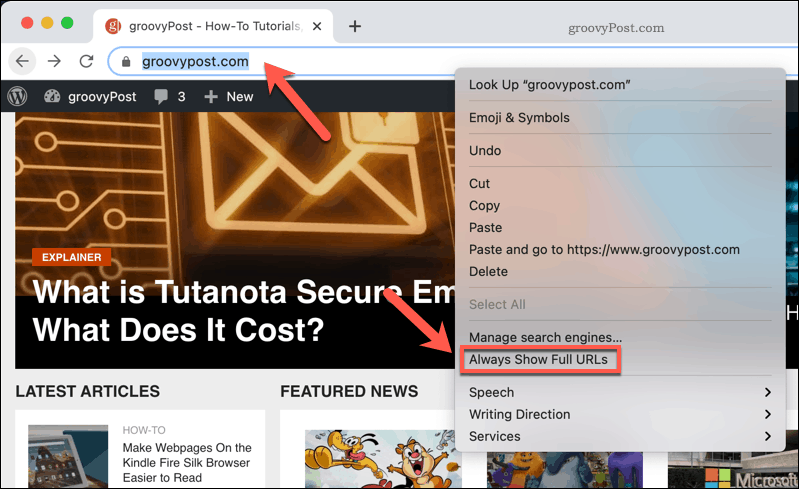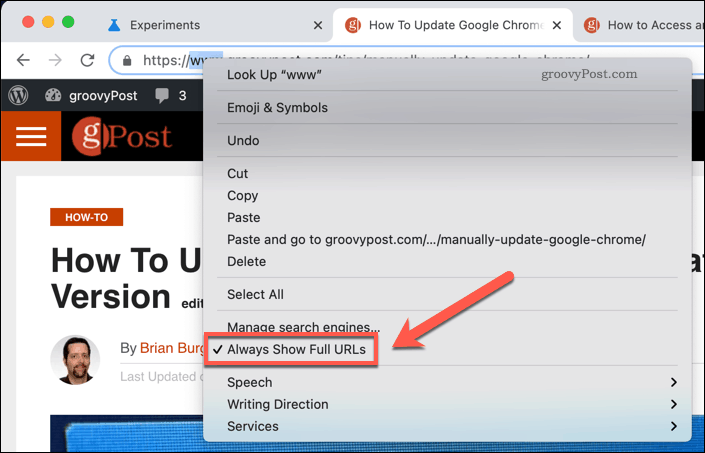If you want to see the full link of the page you are visiting and not Google’s shortened version, follow the steps below.
How to Force Chrome to Show the Full URL
If you want to force Chrome to show the full URL in the address bar, here’s what you’ll need to do:
That’s it! You can repeat this trick in Chrome and other Chrome-based browsers, including Microsoft Edge.
How to Hide Full URLs in Google Chrome
If you want to hide full URLs in Chrome, right-click the address bar. From the menu, uncheck the Always Show Full URLs option.
Older versions of Chrome required you to access the advanced settings menu to enable and disable this feature (chrome://flags/#omnibox-context-menu-show-full-urls) but this is no longer required. If you don’t see the Always Show Full URLs option, you’ll need to update Chrome to the latest version. There are some interesting things you can do with Chrome by enabling or disabling certain flags. For example, check out our articles on how to enable tab groups or how to disable Chrome’s tab hover cards. Or, to clean things up on the browser with Chrome version 76 or above, read our article on how to combine Chrome extensions with the extensions toolbar menu.
![]()