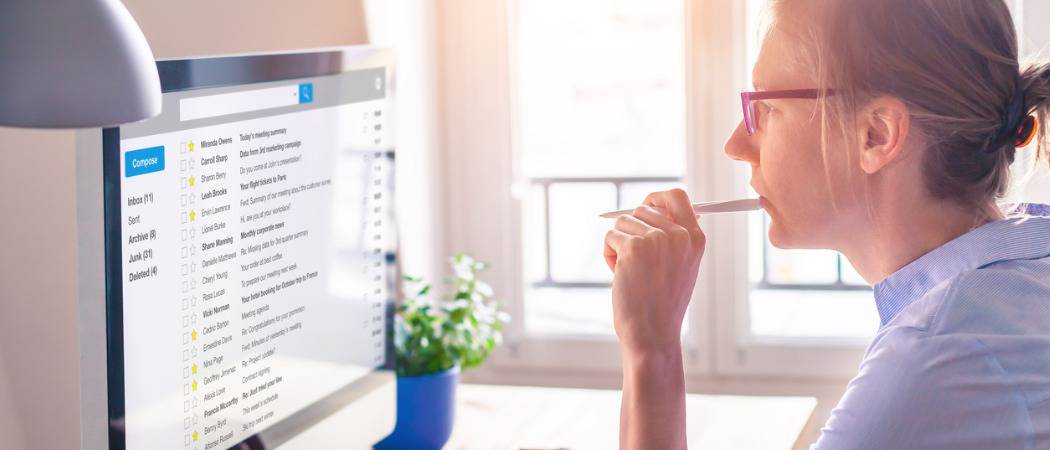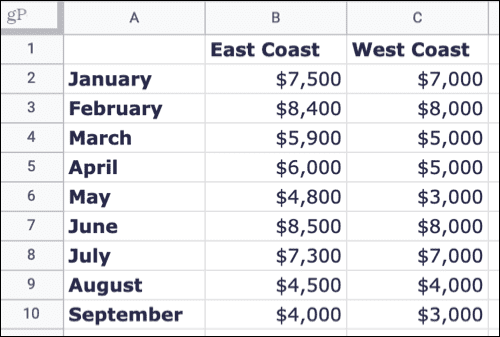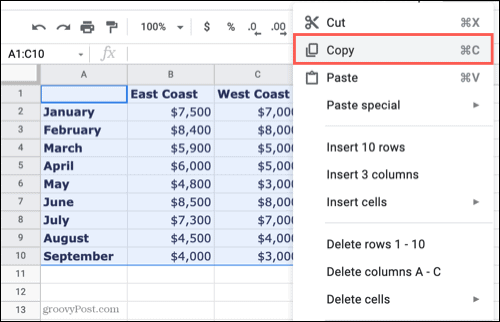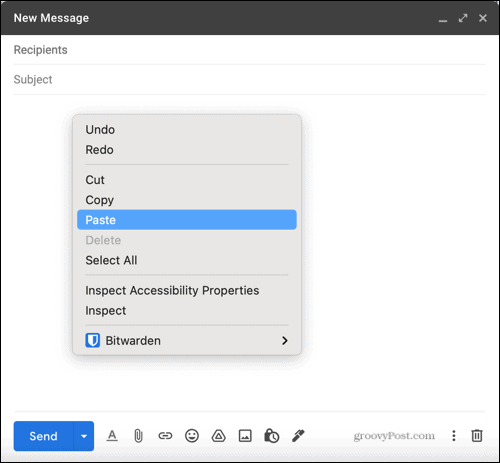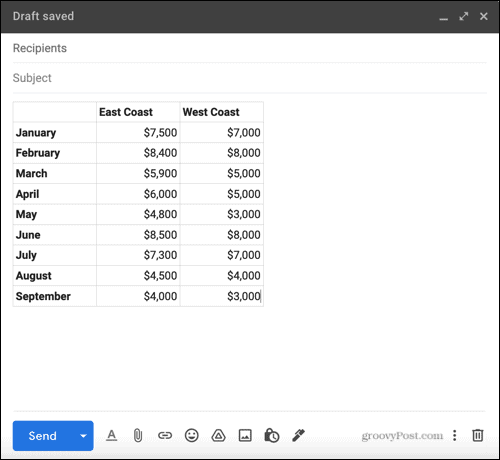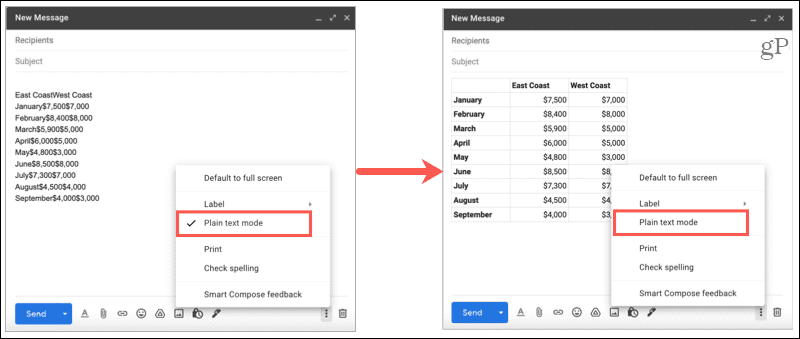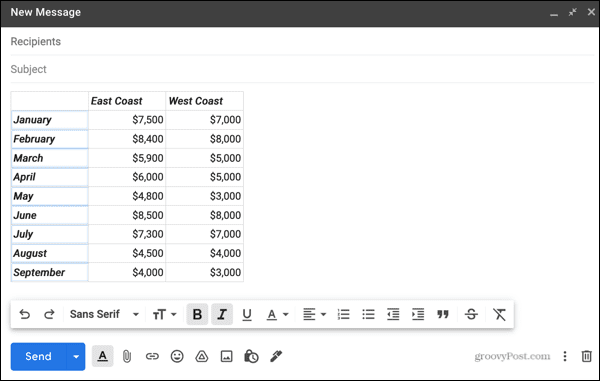Unfortunately, there isn’t an easy way to insert a table in Gmail directly— there’s no table tool, for instance. While it isn’t possible to add tables to Gmail messages officially, there are some ways around the problem. For instance, you can use Google Sheets or Microsoft Excel to create your table, then copy and paste it into your email. To do this, here’s what you’ll need to do.
Create a Table in Sheets or Excel
First, you’ll need to make a table in a third-party tool. Google Sheets or Microsoft Excel are perfect for this, as the data is already separated into a table-like structure. To begin, open Google Sheets or Microsoft Excel and enter your data. You can format the data using bold or italics for fonts, currencies, or decimals for numbers, cell borders — whatever it is you want and need from your table. This formatting will carry over when you copy and paste the table.
Copy the Table From Sheets or Excel
With your “table” data ready, select it and be sure to include all the cells. You can do this easily by dragging your cursor across the inserted data. Then, use one of these Copy actions:
Right-click and select Copy.Use the keyboard shortcut Ctrl + C on Windows or Command + C on Mac.In Google Sheets, go to Edit > Copy.In Microsoft Excel, click Copy in the ribbon on the Home
Paste the Table in Gmail
Head over to Gmail and hit the button on the top-left to compose your message as you usually would. Place your cursor in the message body where you want to insert the table. Then, use one of these Paste actions:
Right-click and select Paste.Use the keyboard shortcut Ctrl + V on Windows or Command + V on Mac.
You’ll then see your table of data formatted and structured nicely in your email.
Using Plain Text Mode
If your table appears jumbled without any structure when you paste it in (as shown in the screenshot below), you may have Plain Text Mode enabled for your email. This mode will not display a formatted table. To disable this, click the three dots on the bottom right of the message to open More Options. Deselect Plain Text Mode to switch it off. You can then remove the messy data and paste the table again. It should then appear correctly.
Edit the Table in Gmail
Once you insert a table in Gmail, you can make changes to it. You can edit the data, reformat the text, and add or remove data from the table after it’s pasted into Gmail. The structure remains the same as long as you don’t remove or modify any of the table cells.
You cannot edit the table itself, such as inserting columns, removing rows, or adding borders.
Create an Organized Message in Gmail
Hopefully, the ability to insert a table into an email will be a feature that Google will add to Gmail in the future. Until then, you can still add structure and organization to the information you’re sending in your message by copying and pasting a table into Gmail using the abovementioned steps. For more, take a look at how to use multiple signatures in Gmail or how to create and use templates for your emails. Are you interested in more tutorials like this? Follow us on Twitter or like us on Facebook to see our upcoming how-tos. Comment Name * Email *
Δ Save my name and email and send me emails as new comments are made to this post.
![]()