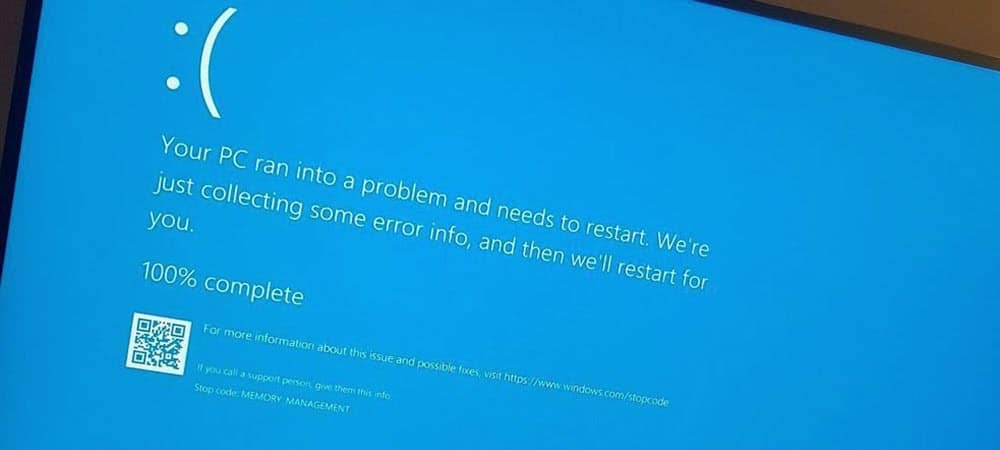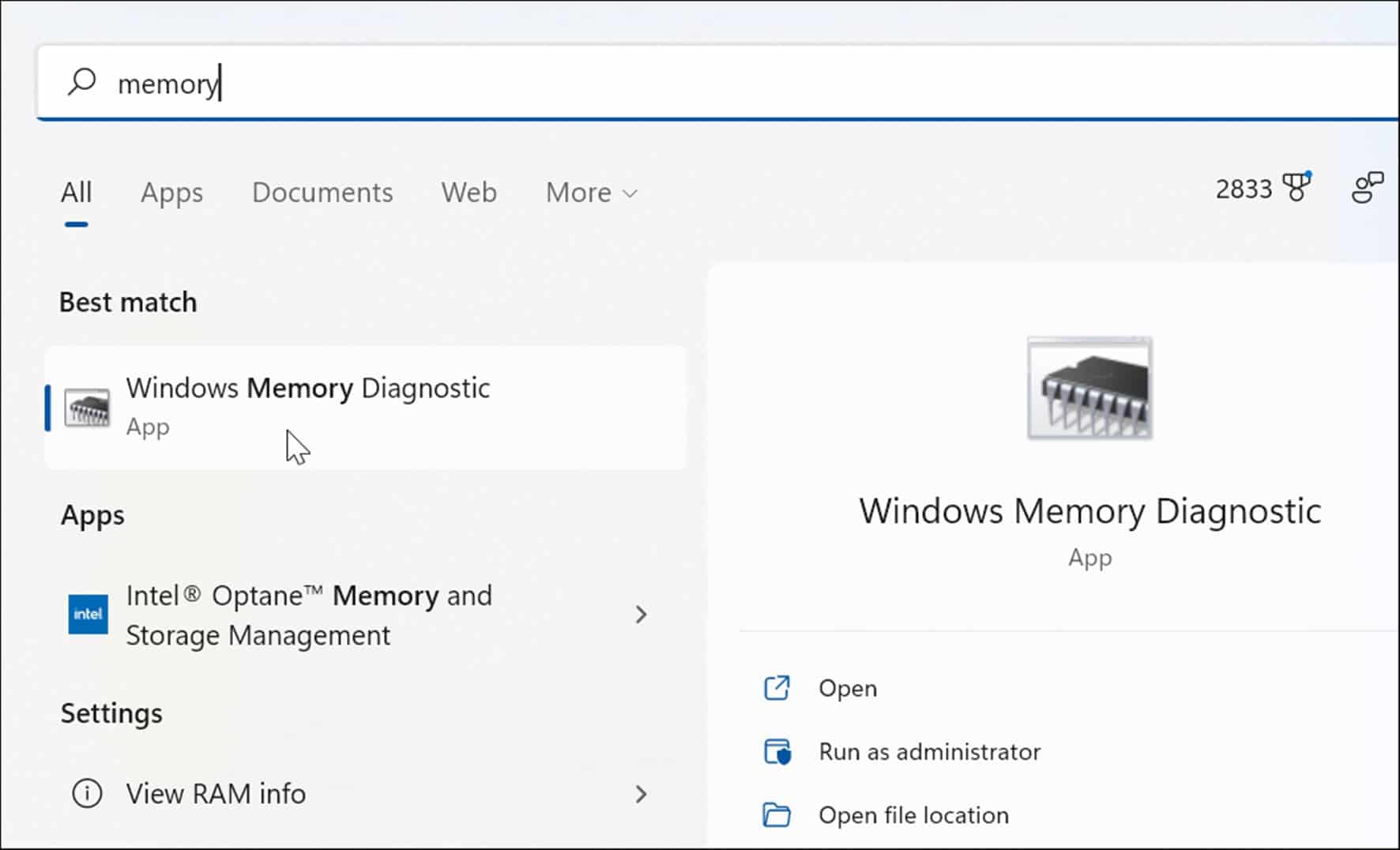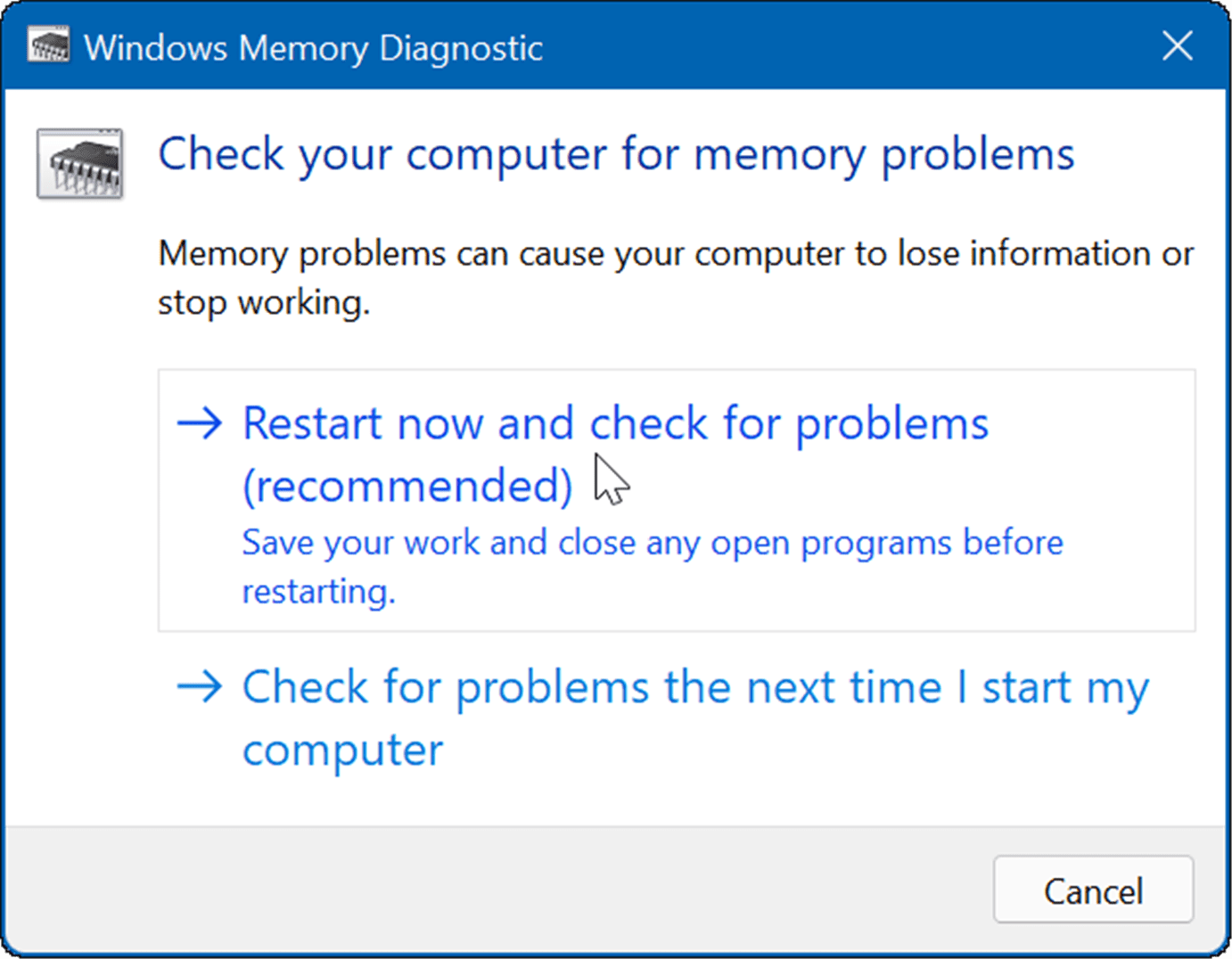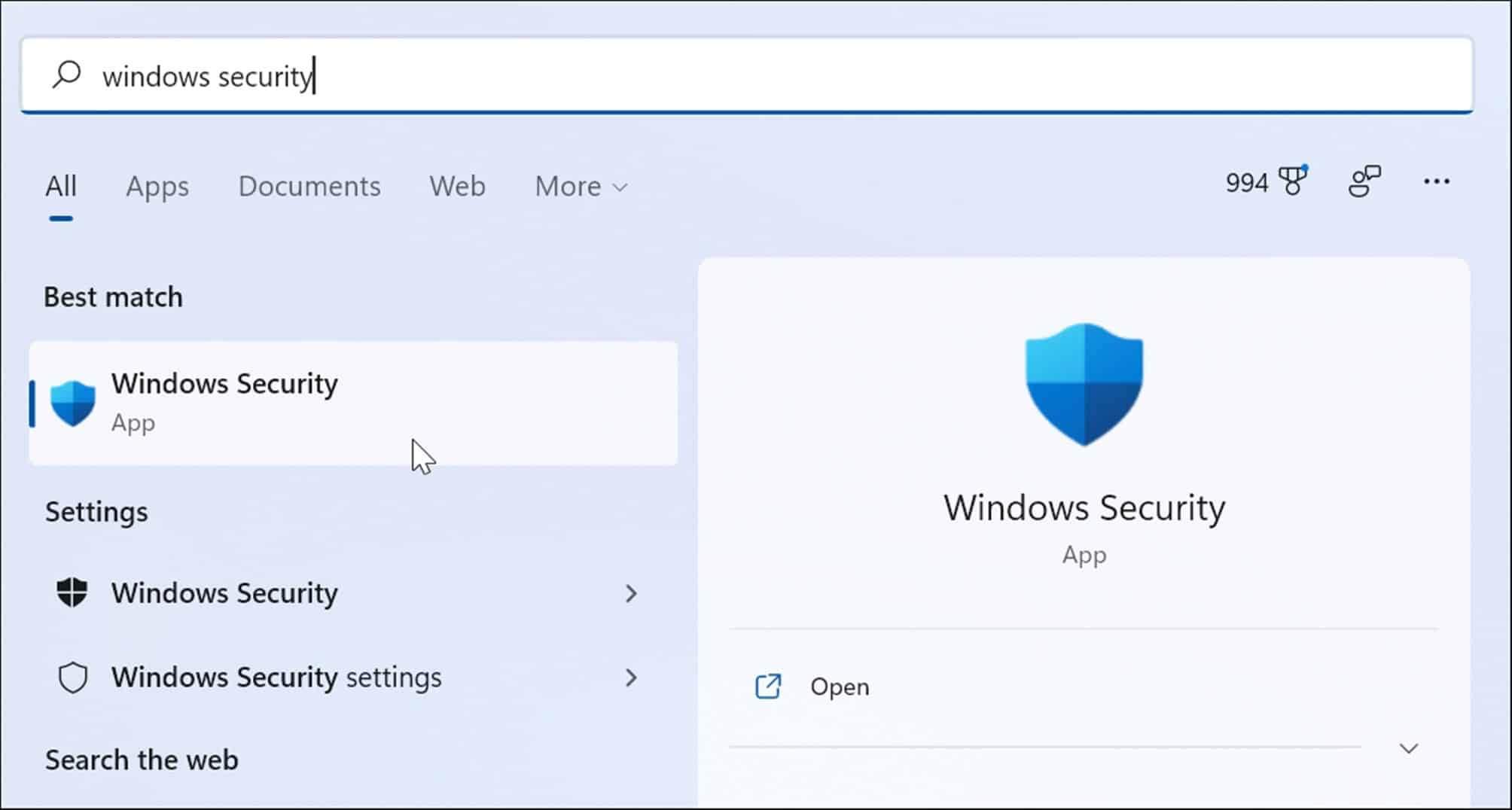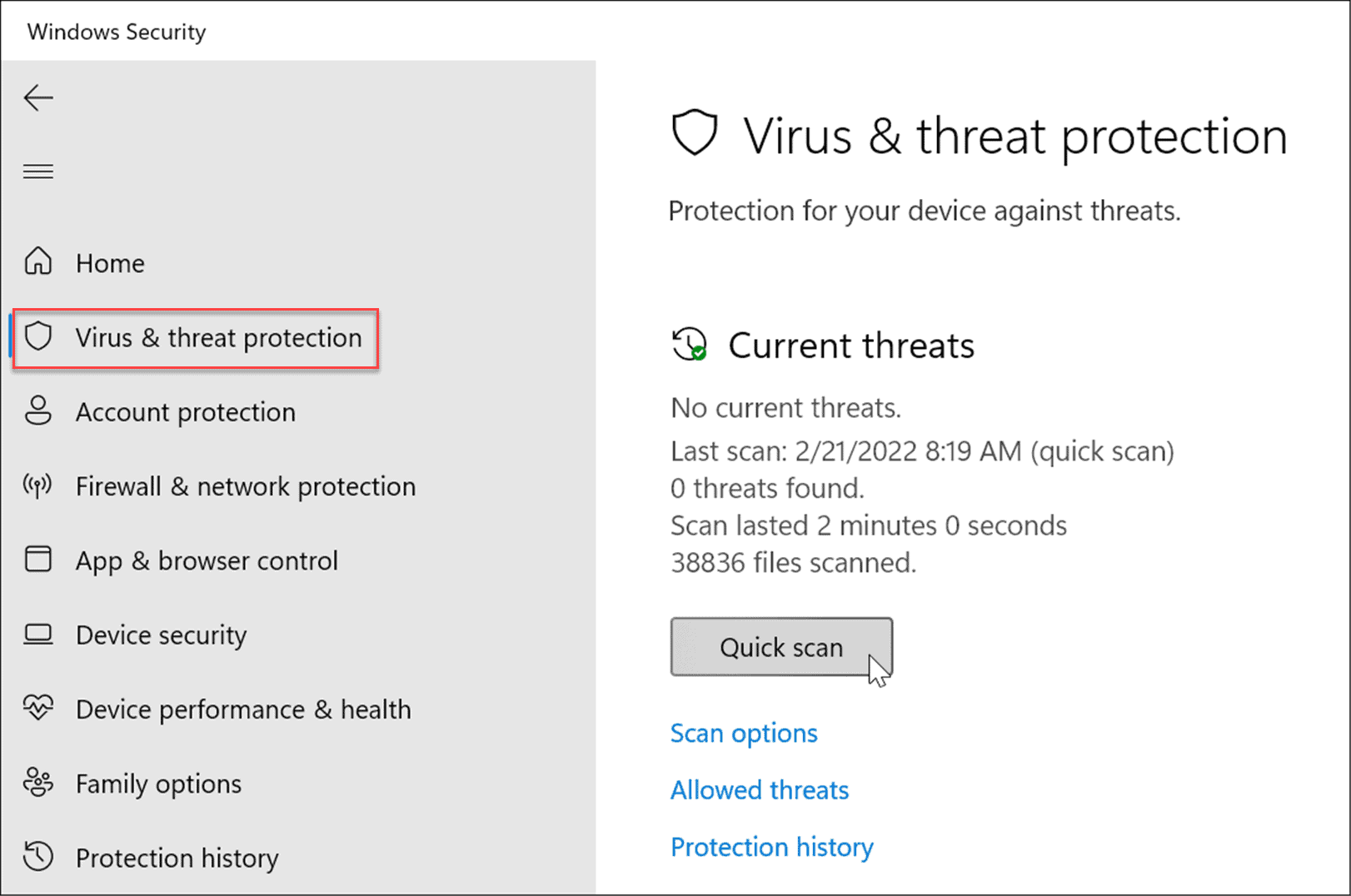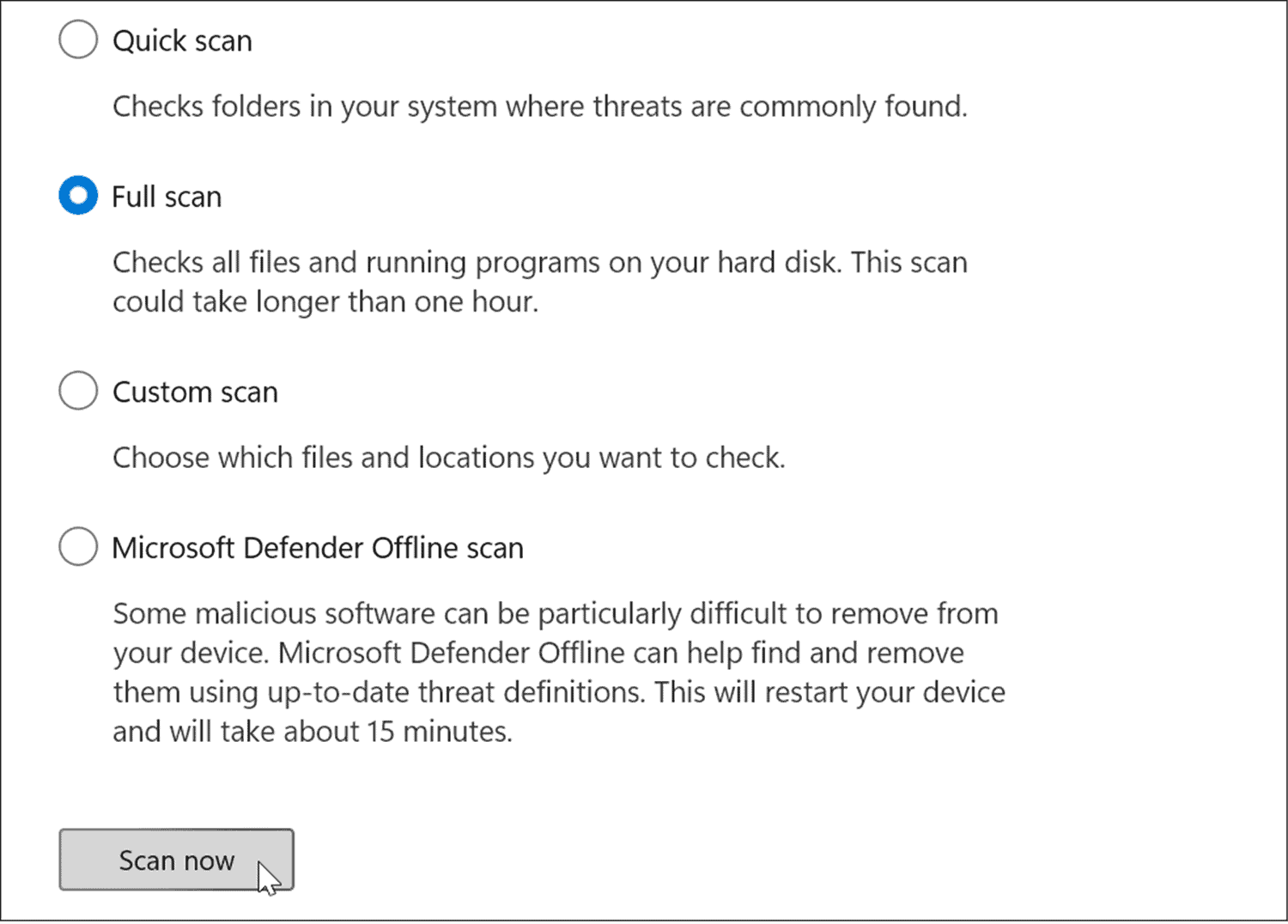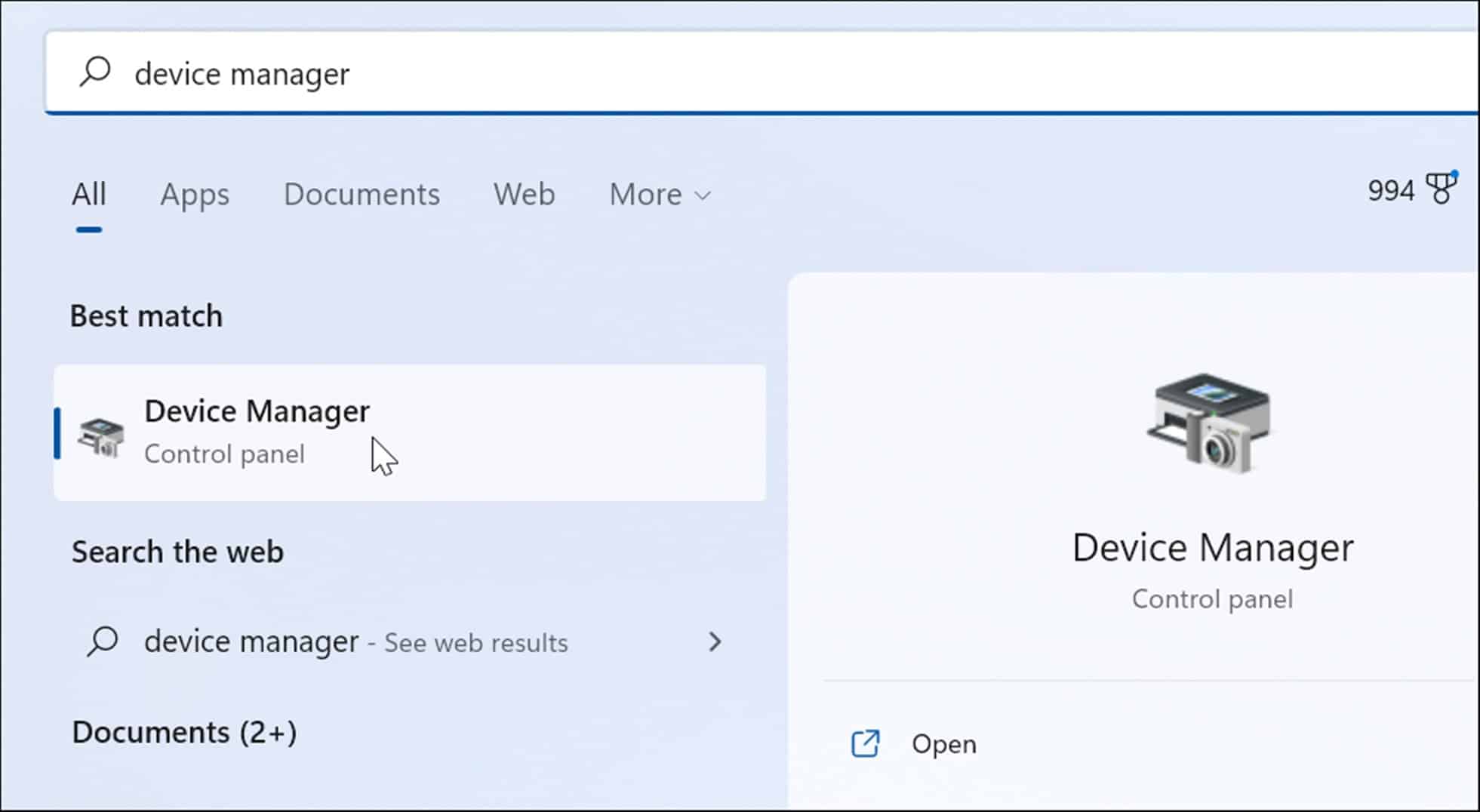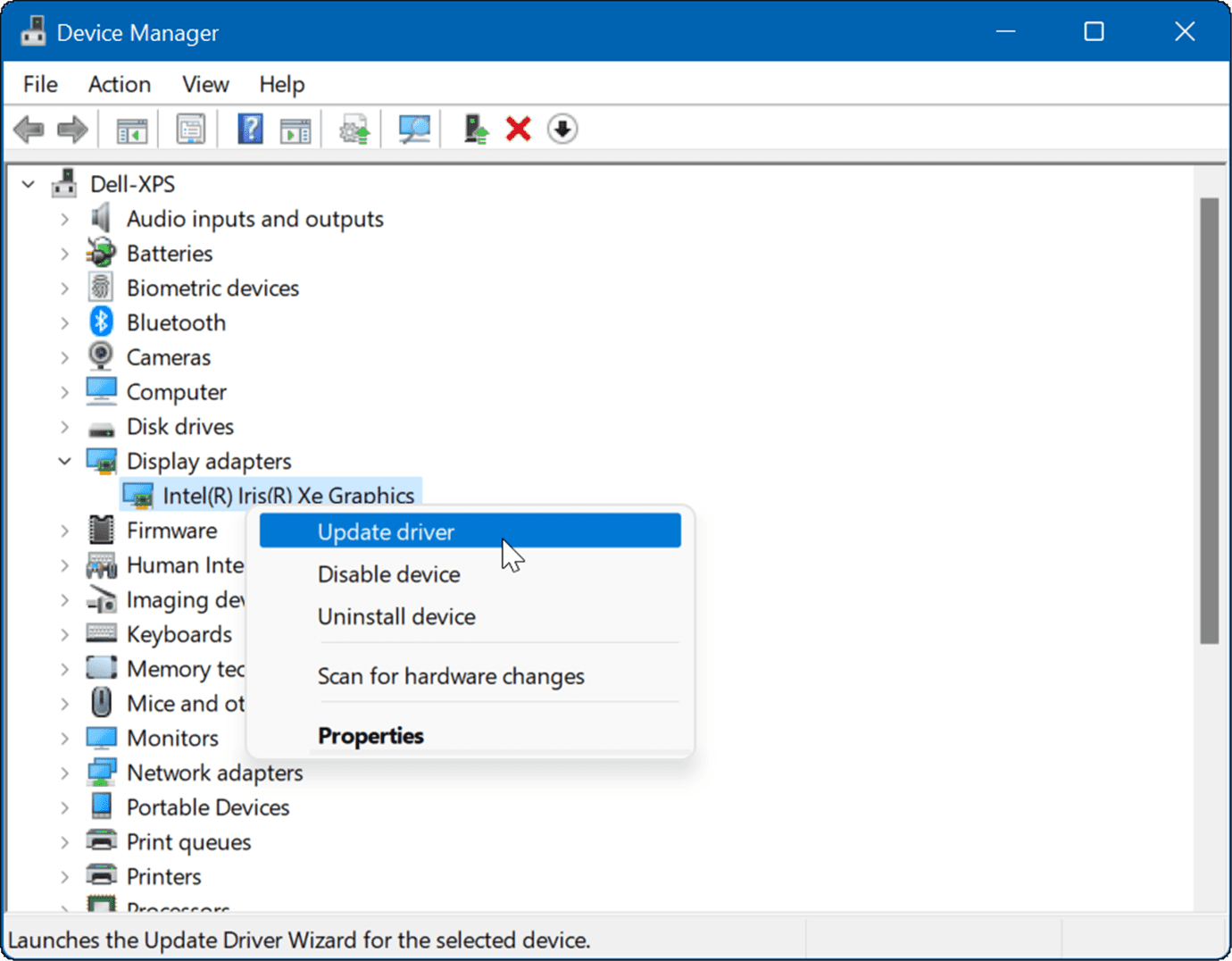This isn’t as catastrophic as it sounds, because BSODs are used to try and protect your system files (and PC generally) from further damage or corruption. You should try and investigate a BSOD by keeping track of the error message it displays. One such BSOD you might see is a ntoskrnl.exe BSOD on Windows 11. The error suggests that there’s a problem with the Windows operating system kernel executable (ntoskrnl.exe). Without this file, Windows can’t run. If you’re getting this error, the following steps will help you to fix a ntoskrnl.exe BSOD on Windows 11.
Check Your RAM for Errors
One of the first things you should do is check is your system’s RAM integrity for possible errors. You can do this using the Windows Memory Diagnostic tool or another third-party utility. To run a diagnostic test of your RAM, do the following: If the scan detects errors, try reseating and swapping RAM sticks in a desktop or reseat memory in a laptop if it’s accessible. If you continue to get errors, you’ll want to check with your PC’s manufacturer — hopefully, it’s still under warranty. You might want to get a second opinion, so use memetest86+ and compare the test results. Memtest86+ is a popular utility for testing your RAM as it is free and open-source.
Run SFC and DISM Scans
In addition to the built-in memory diagnostics tool, you can run an SFC and DISM scan to check Windows for corrupt files. Corrupt files could be the cause of the ntoskrnl.exe BSOD error. SFC and DISM scans will search for corrupt system files and replace them with working ones. You can run SFC and DISM scans on Windows 11 by doing the following:
Ruch a Chkdsk Scan
It’s also worth checking your hard drive for errors, as a faulty hard drive could stop Windows from working properly. For example, you can use the built-in chkdsk utility to identify issues with your system drive. To check your system drive for errors using chkdsk:
Check for Malware
If a virus or other shoddy malware resides on your system, it could be interfering with system functions. The Windows 11 security app scans for malware in real-time, but it might not catch everything. You can scan for viruses and other malware using the following steps: Note that deeper scans take longer to complete but are worth it if stubborn malware is causing the BSOD error. Also, if Windows Security finds nothing, try a virus scan with a free and trusted security utility such as Avast or AVG AntiVirus.
Check Your Device Drivers
Device drivers integrate tightly within Windows, allowing it to interface properly with your PC’s components. If a driver is corrupt, it can cause the ntoskrnl.exe BSOD error. Updating or reinstalling drivers can fix the issue. However, there are a lot of drivers, and it’s hard to know where to start. If you recently updated a device driver and are getting the error, start with that device first. For example, if you update the GPU driver and get the error, start with it. You can manage drivers through Device Manager by doing the following:
Try a Clean Boot or Safe Mode
If you’re struggling to diagnose this issue, you may want to clean boot into Windows 11. A clean boot will use minimal startup apps and drivers to load the operating system. A clean boot gives you more control over which services and apps run during startup than Safe Mode. However, the process can be tedious as you’ll want to boot your PC and enable apps and services one at a time.
If you’re still having issues or Windows crashes before getting to the sign-in screen, boot Windows 11 into Safe Mode. Once you’re in the Safe Mode environment, select Enable Safe Mode with Command Prompt and attempt to fix the issue using the steps above.
Keeping Your Data Safe
If you get a ntoskrnl.exe BSOD error, don’t panic. One of the steps above should get your PC up and running again. Keep in mind, though, even if you fix ntoskrnl.exe BSOD on Windows 11, your data needs to be safe before a crash event occurs. Windows 11 includes tools to help keep your data safe. You can create a restore point to roll back your system to a working state. It includes OneDrive for backing up data and syncing settings. You can also perform a complete system backup to protect your system from data loss. Comment Name * Email *
Δ Save my name and email and send me emails as new comments are made to this post.
![]()