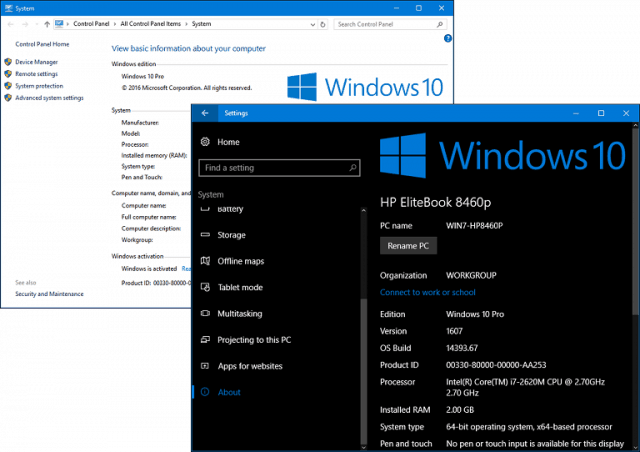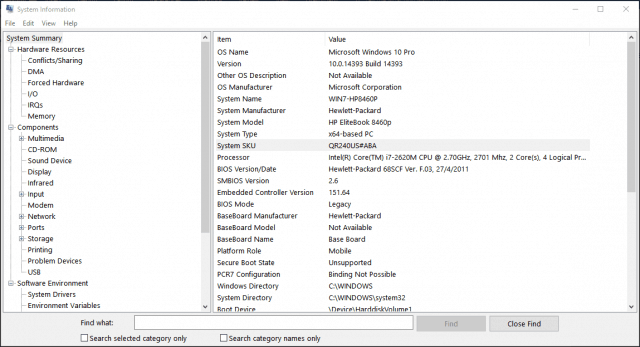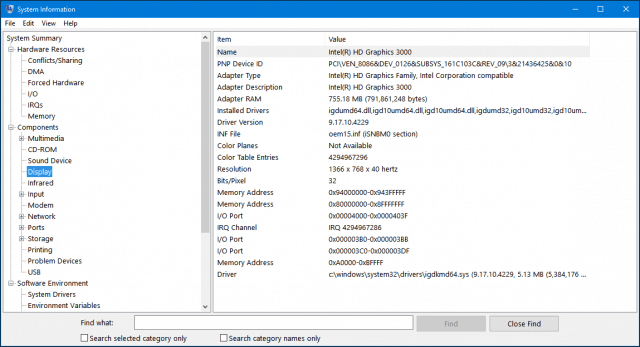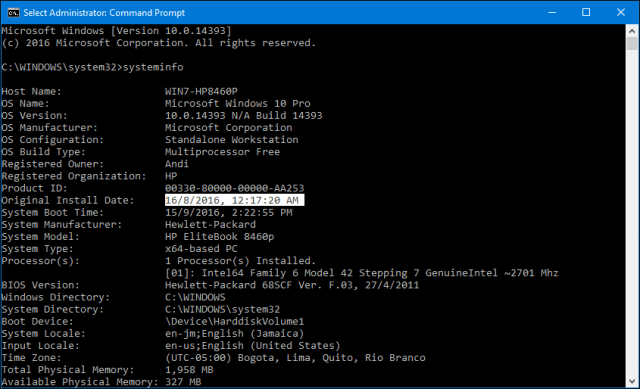If you ever need to troubleshoot or diagnose a problem and provide appropriate information to help and support the source, knowing where and how to find it can make it beneficial. Also, areas such as the BIOS information is usually not something you quickly locate without knowing intimate details of your systems boot options. Let’s find out how you can get these details about your system from within Windows 10.
Get Details About your Windows 10 PC
The easiest place to find basic information about your system is the About tab in Settings. Click Start > Settings > System > About. You can also find this information by pressing Windows key + X > System. Both provide details about your system, such as the type of CPU (brains of your computer), installed memory, manufacturer, and model.
Windows 10 includes another applet you can get further details. Click Start, then type: system information and hit Enter. Here you will find an overwhelming collection of details about your system, such as the BIOS version, device model, and additional capabilities.
You can also find details about components in your system such as optical drives, displays, and even some old favorites from the ’80s and ’90s like IRQ’s and DMA’s.
The command line is another way you can get additional information from your system too. If you want to know when Windows was initially installed, this is the way to do it. Press Windows key + X and then click Command Prompt (Admin). Type: systeminfo at the command prompt and then hit Enter on your Keyboard. A summary of your system information will be generated. Here you will find important information such as the install date, last time the system was booted, processor details, and local.
So, if you ever need to get more than the average details about your system, you know how to do it. There are third-party tools such as Belarc Advisor and CPU-Z, which can provide in-depth information about your processor and the type of instructions supported. Comment Name * Email *
Δ Save my name and email and send me emails as new comments are made to this post.
![]()