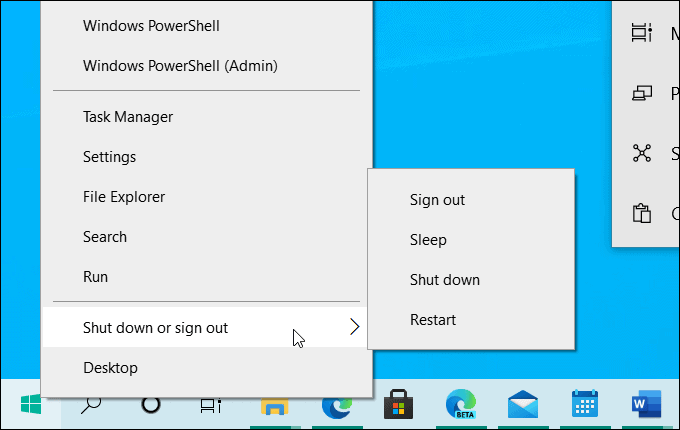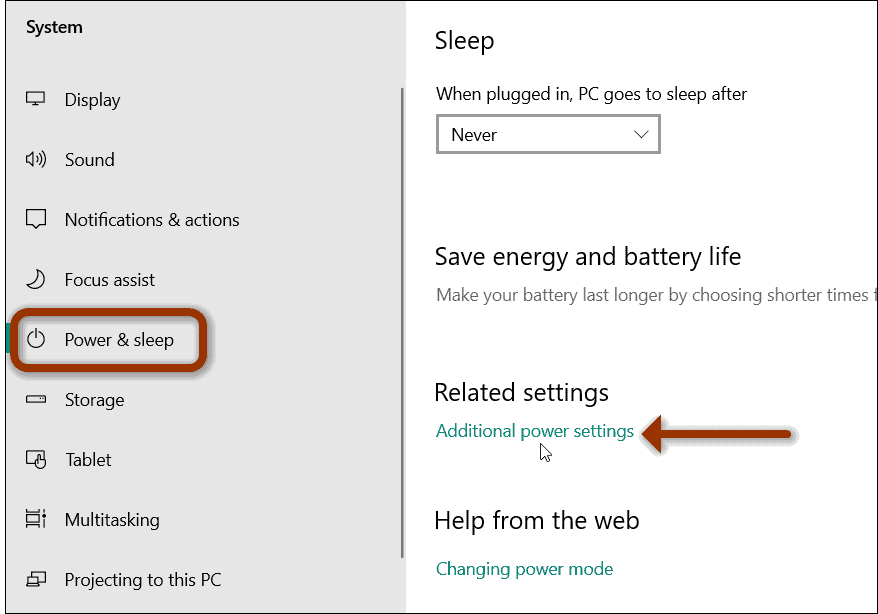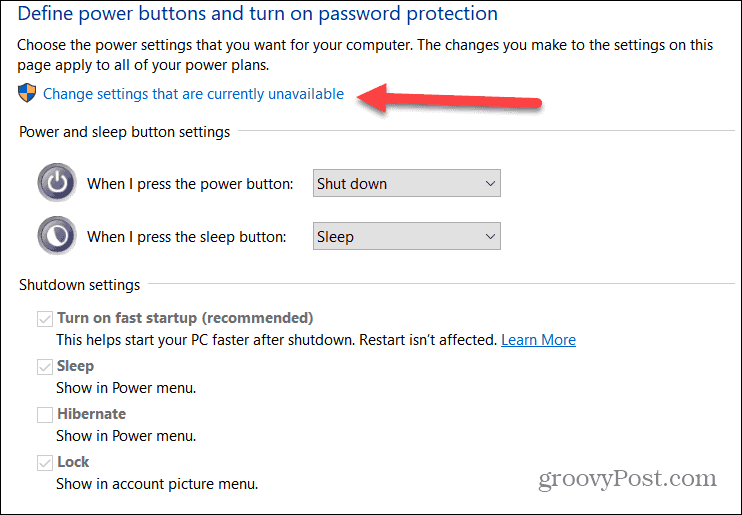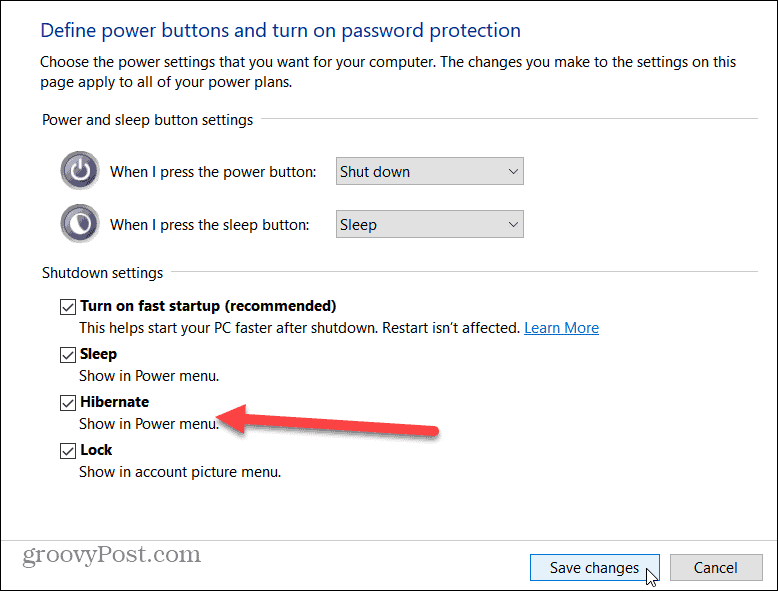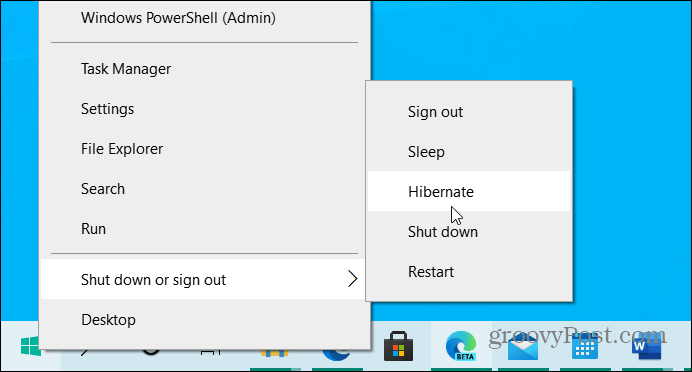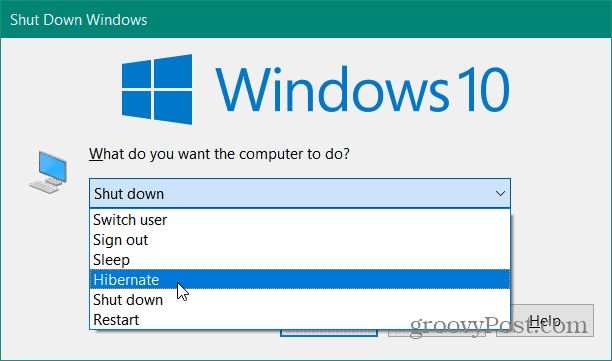Windows 10 Power Options
By default, when you open the Start menu in Windows 10 and select the Power button, no Hibernate mode is listed.
Alternately, you can right-click the Start button or use the Windows key + X keyboard shortcut to bring up the “power user menu” and go to Shutdown or sign out. Even there, you will not find a Hibernate option.
Enable Hibernate for Windows 10
To enable Hibernate mode in Windows 10, head to Settings > System > Power & sleep. Then scroll down on the right-hand side and click the “Additional power settings” link.
That will open Power Options in the classic Control Panel. From the left column, click the “Choose what the power buttons do” link.
Next, you will see some different shutdown settings and power and button settings. Under the “Shutdown settings” section, you should see a list of additional options like Fast Startup, Sleep, and Hibernate. But all of those options are probably grayed out. To make Hibernate available, click the “Change settings that are currently unavailable” link.
After clicking the link, those options should become available. Check the Hibernate box (or other shutdown settings you want available) and make sure to click the Save changes button.
That’s all there is to it. The next time you open the Start menu and select the Power button, you will see that “Hibernate” is now available from the menu.
It will also be listed if you right-click the Start button (Windows key+X) and go to “Shut down or sign out” on the menu.
It’s also worth noting that the old-school method of using the keyboard shortcut Alt + F4 from the desktop still works, too. And by following the steps above, it adds the Hibernate option there as well.
If you’re still running Windows 7 (which is no longer supported), you can read how to enable Hibernate mode in this article. If you’re not sure which mode to use on your Windows 10 computer, read our article on the differences between Sleep and Hibernate modes. I do not know why Microsoft does not provide this type of information about their settings. maybe check wake-up settings from standby for peripherals like mouse or keyboard strokes. Very helpful, thank you the key is the shutdown options…ie showing hibernate option….mind boggling the MS scriptwriters decided to make hibernate a commonly used function so hard to turn on & off… As of October 2017 the hibernate option has been completely removed by the latest Microsoft updates! As usual Windows have provided no explanation for persecuting its users! powercfg -h on THEN…they don’t bother making documentation available…or keeping it current when stuff changes. Glad we have people like you who are helping close the gaping holes Microsoft leaves out there! once you do that, everything else in the guide works. Comment Name * Email *
Δ Save my name and email and send me emails as new comments are made to this post.
![]()