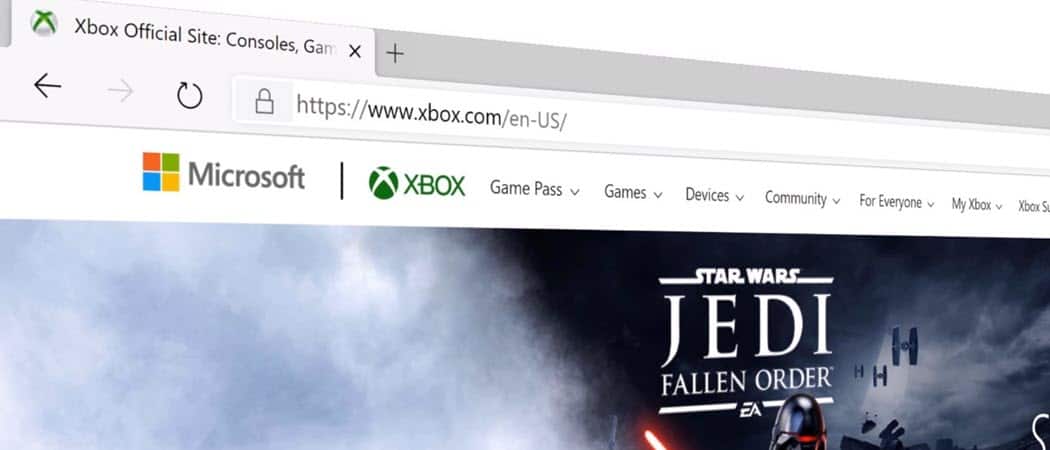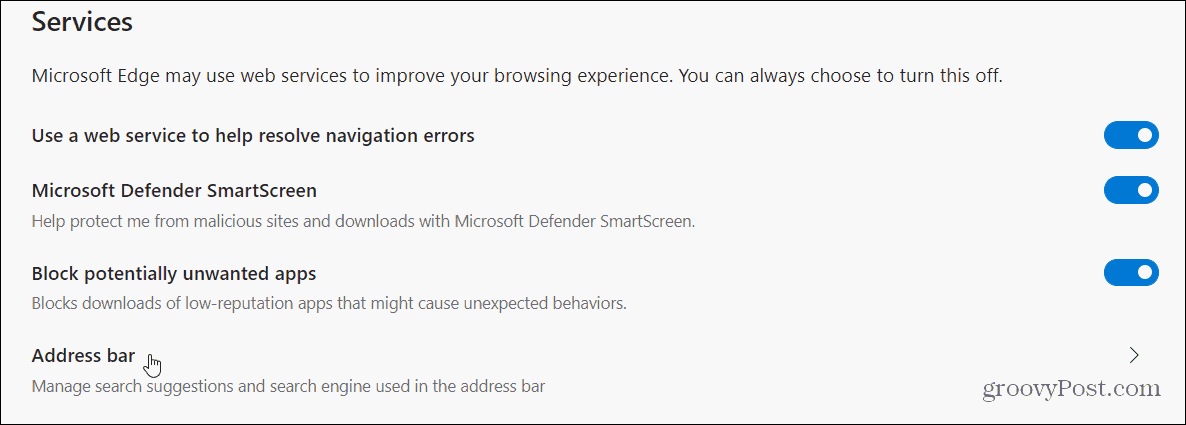Disable Search Suggestions in Microsoft Edge
Launch Microsoft Edge, choose the Options button (three dots) in the upper-right corner, and choose Settings to get started.
Next, to the Settings page, click on Privacy and services. Scroll down on the page and choose Address bar under the Services section near the bottom.
On the next page, turn off the “Show me search and site suggestions using my typed characters” switch.
Note that here you can also change the search engine for Edge too. By default it’s set to Bing, but you can change it to anyone you want, including Google or Duck Duck Go. For more on that, read our article on how to change the Microsoft Edge default search engine. That’s all there is to it. When you type search queries into the address bar, you’ll no longer see a list of suggestions for your default search engine. You will, however, still see suggestions from your search history as well as from your favorites. Remember that the new Edge based on Chromium is cross-platform. It’s available for Windows 7, 8, 10, macOS, iOS, and Android devices. If you haven’t used it yet, check out our article on how to install Microsoft Edge. Once installed, check out our articles on how to use it, including how to enable Edge tab previews. Or, one of the first things you’ll want to do is learn how to install Google Chrome extensions. And for more tips and tricks for using the browser, make sure to look through our archive of Microsoft Edge articles.
![]()