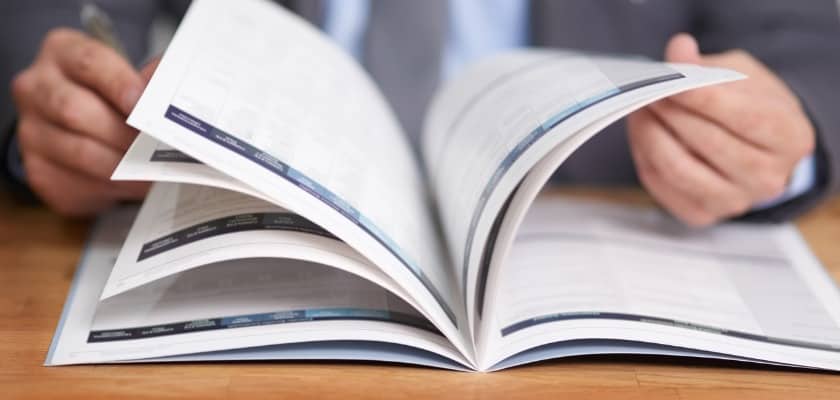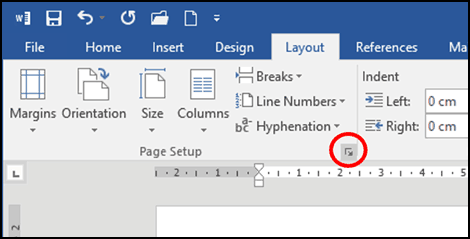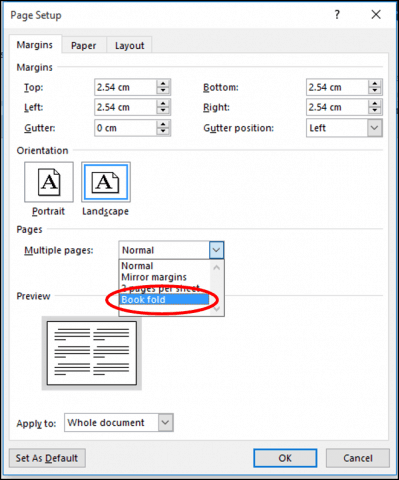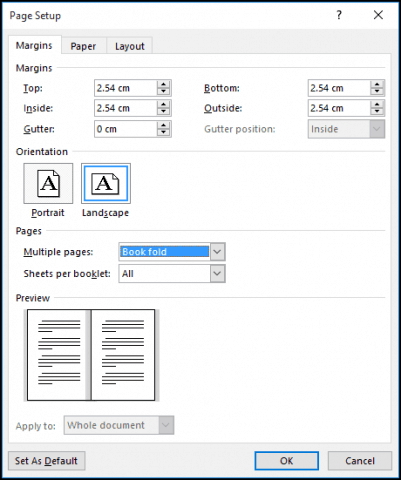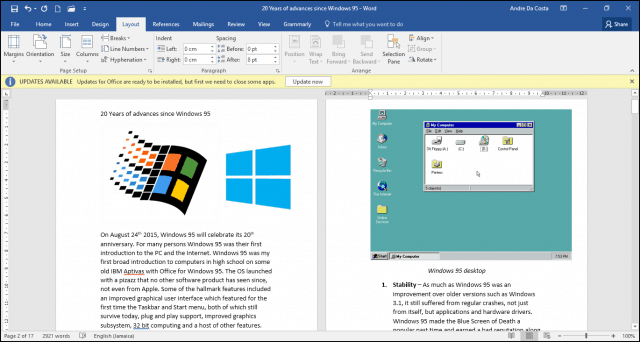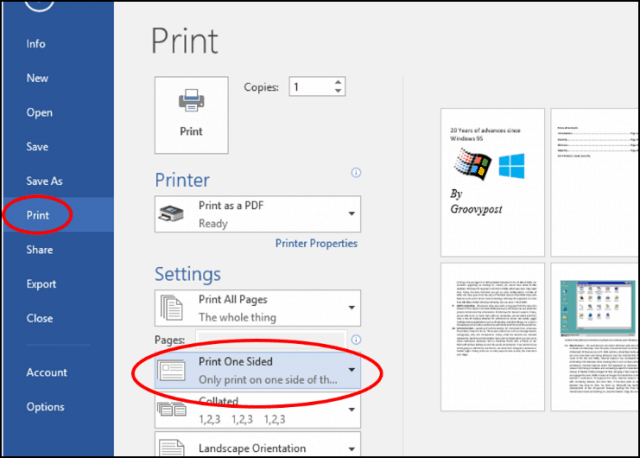Prepare a Document as a Booklet in Microsoft Word 2016
Before you can start entering content into your booklet, you need to set up Microsoft Word first. Click the Layout tab, then click the Page formatting options button. This will bring up the Page Setup modal dialog.
Click in the Multiple pages list box, then select Book fold; you will notice your options have changed.
A preview of what a booklet will look like is generated. You can make further adjustments for the Gutter, which is a fancy name for the margins within the middle of the page. You can decide how close to the center you want the text to be.
If you enable the ruler View tab > Ruler within the show group, you can manually adjust it to your satisfaction. After setting up the page, proceed to enter your text and graphics.
When you are done, you can preview what your booklet looks like and make appropriate adjustments for printing. To do that, click File > Print. You will get a visual idea of what your booklet looks like; if you want to make further adjustments, click the Back button, then make your changes. When you are ready to print the document, click in the Pages list box under Settings and select Manually Print on Both Sides. If you have a printer with duplex support (print on both sides), click Print, and it should take care of it automatically.
Have any questions, drop a line in the comments. I’m wanting my booklet to have an 11″ tall page with the corresponding narrower width (in other words, the center crease would run “vertically” along the 11″ dimension of each page) … how do I get that? … or does Word simply not provide that functionality? Also i’m using mac. AFTER the first print-out of one-sided output, I had to reverse the pages in that set before re-inserting into printer and clicking OK to print the reverse side. Then, I had to reverse the final output. So, I suppose bottom line is, it depends in which order your printer outputs its prints… face up vs face down and where page one is located, top of stack vs bottom of stack. For my printer, the stack is face down, with page one on the bottom. I had the same problem and then realized what was happening! Thank you so much for your comment. I was so frustrated as my printing was not turning out! Finally, I read your tip and it worked great! Thank you, thank YOU, THANK YOU! Comment Name * Email *
Δ Save my name and email and send me emails as new comments are made to this post.
![]()