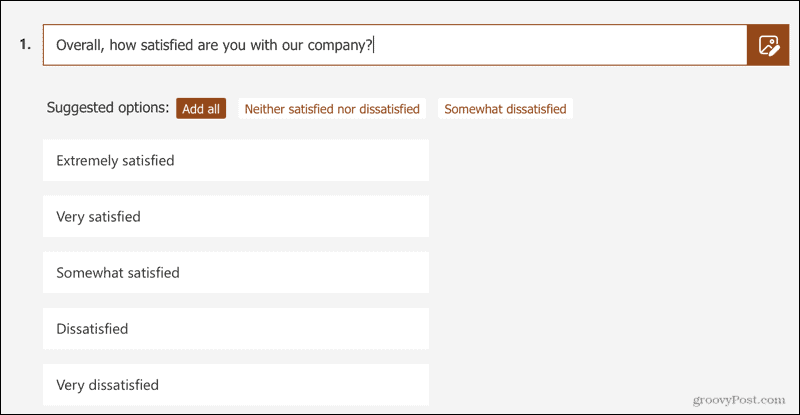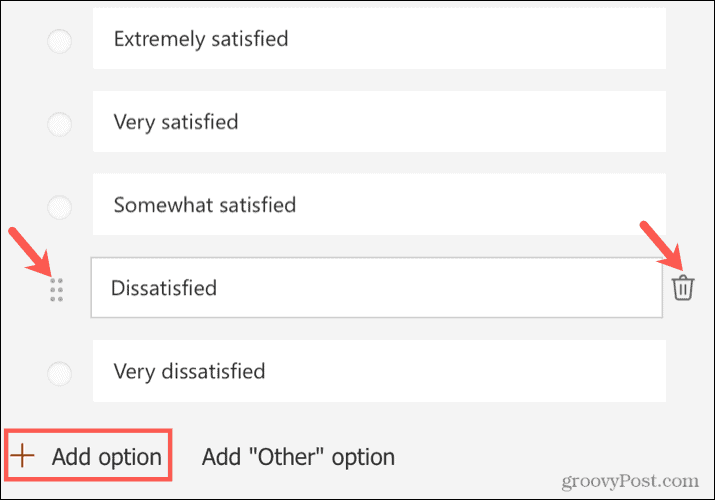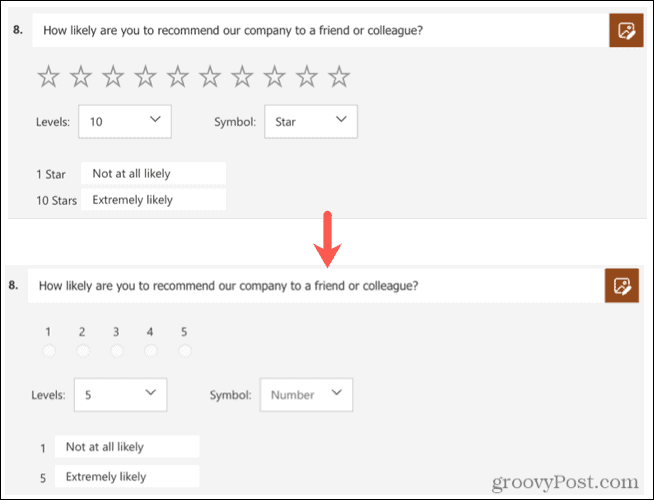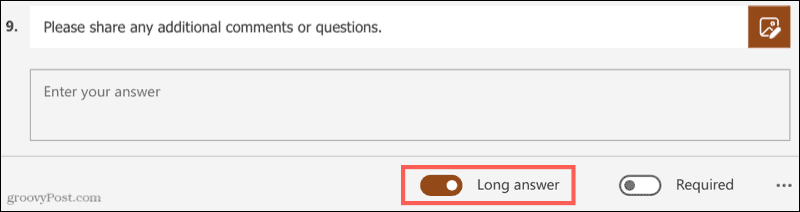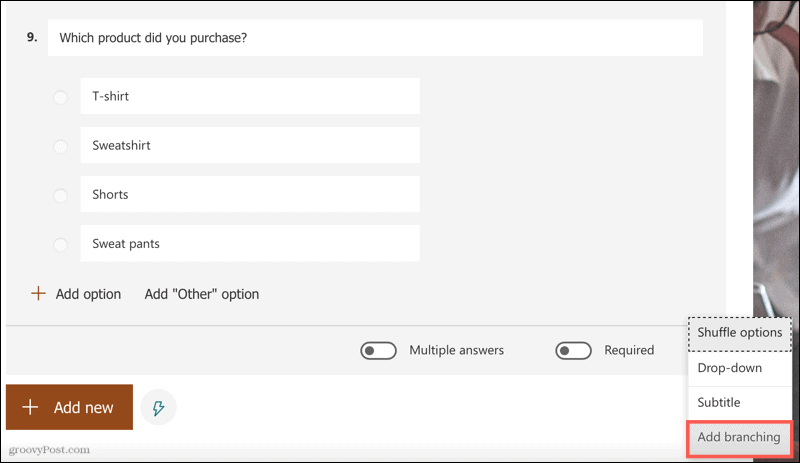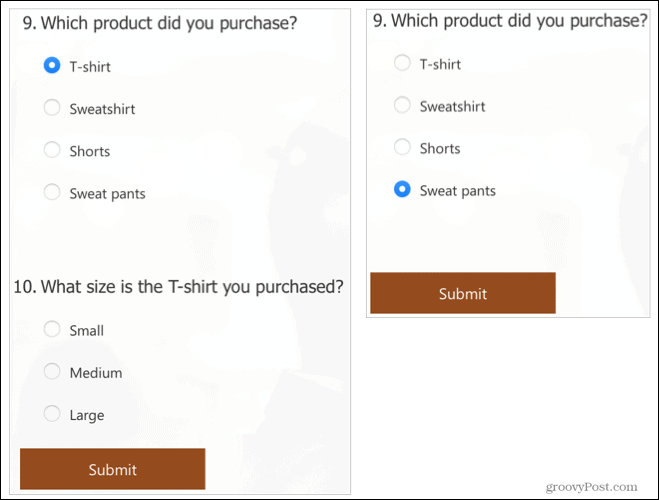Here, we’ll look at the Microsoft Forms survey templates available and show you how to tailor one to your needs.
Microsoft Forms Survey Templates
When you log into Microsoft Forms, you’ll see a handful of templates at the top. Click More Templates to review them all.
You can then choose from one of the following to get started.
Customer expectations surveyNew product surveyStudent remote learning sentiment surveyEntertainment event feedback surveyCustomer feedback surveyCourse evaluation surveyEmployee satisfaction surveyEvent feedback surveyNomination surveyParent satisfaction survey
As you can see, Microsoft Forms covers the 10 most common survey types with their template collection. Select any template and then edit the questions and answers as needed. You can also add and remove questions if you like.
Edit a Microsoft Forms Survey Template
For this tutorial, we’ll use a basic customer feedback survey. The template has nine questions with choice, text, and rating question types. We’ll begin by editing a question. Click on a question to open it in editing mode. You can then edit the question and the answers by simply clicking the text and changing it.
Choice Question
You can reorder the answers, add more options, or remove choices for the Choice question type. Hover your cursor over an answer, and you’ll see the following:
The arrangement handle on the left allows you to drag the question up or down.The trash can on the right allows you to delete the question.
Click Add Option at the bottom to insert another choice.
If you want to reduce the visual length of the survey, you can also turn the Choice question type into a drop-down box. Click More settings for question (three dots) on the bottom right and select Drop-down.
Rating Question
A Rating type question is also pervasive in surveys. In Microsoft Forms, you can use stars or numbers for your rating, select the number of levels up to 10, and apply labels to the lowest and highest rating. We decided to reduce the number of levels from 10 to five and use numbers instead of stars.
Text Question
Your survey might also include a Text question type like in this customer feedback template. This allows respondents to type in additional feedback. You can enable the toggle for Long answer if you want them to have room for more feedback or disable it to keep it short and sweet.
Add or Remove Questions
Add a question, click Add New and then choose a question type or click the lightning bolt for some suggestions.
To remove a question from the template, simply click the question and then click the trash can icon at the top.
Add Branching to a Survey
Branching is another helpful feature in Microsoft Forms that can be useful with surveys. By setting this up, you can direct your respondents to another question or place in the survey based on the answer they give to a question. For this example, we’ll use a Choice question. Depending on which option the respondent picks, we’ll direct them to another question. Set up your question, click More settings for question on the bottom right, and select Add branching.
You can choose a direction for each answer option on the branching creation screen. Here, we’ll direct the T-shirt buyers to a specific question about the T-shirt.
Now when a respondent selects T-shirt for this Choice question, the additional question will automatically appear. But respondents who choose a different answer won’t see that extra question.
With branching, you can also direct respondents to another section or the end of the survey, which gives you flexibility and options. When you finish with the branching area, click the arrow on the top left to return to the survey editing screen.
Create Your Next Survey in Microsoft Forms
If you’re completely new to Microsoft Forms, be sure to check out our how-to for creating a basic form. That tutorial can help you with other question details, share your survey, and work with your responses. And if you want another option, take a look at how to create a survey using Google Forms. Comment Name * Email *
Δ Save my name and email and send me emails as new comments are made to this post.
![]()