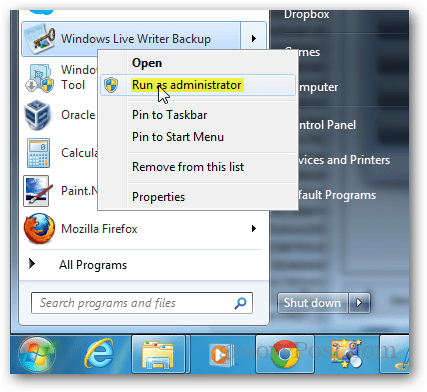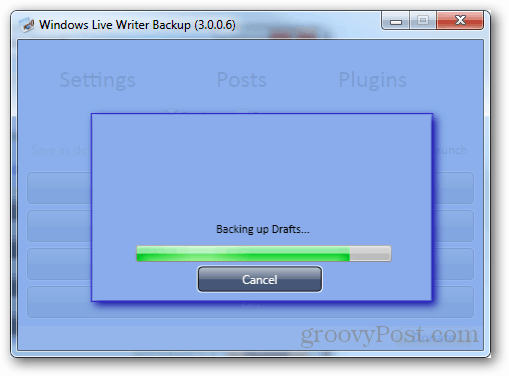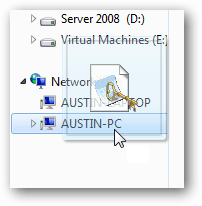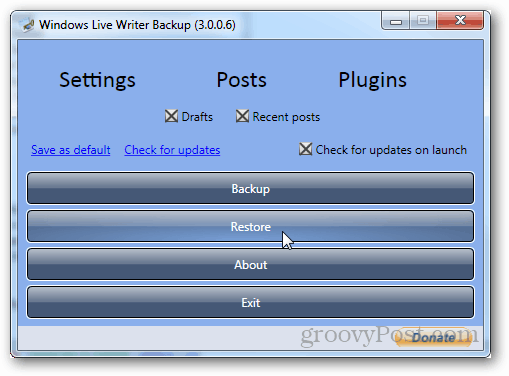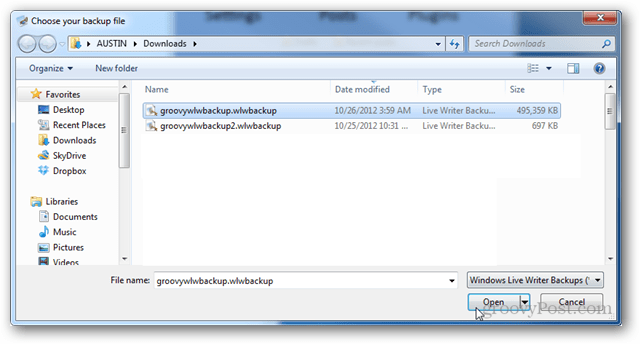Windows Live Writer Backup
If you use Windows Live Writer then you probably know what a pain it can be to set it up on a new or extra computer. Further, downloading the site theme is even bigger pain. To pull the site’s theme Live Writer has to publish a temporary post and then delete it. The problem is that the temporary post isn’t exactly temporary on your site’s RSS feed, so it’s best practice to avoid it. But, if you already have a computer with the theme downloaded, you can transfer it using a backup utility. To get started you’ll need to download Windows Live Writer Backup and install it. The program is free and open source. Warning: Restoring a backup made with this program will clear all current settings and local drafts. I only recommend using this program to restore if you are trying to duplicate or repair a Live Writer configuration. Once installed run Windows Live Writer backup as an administrator. You can do this by right-clicking the program and choosing the option from the context menu. Or, just set the program to always run as an administrator from its properties menu.
There are three categories of settings to backup, but the default should work well enough. Click Backup and Windows Live Writer settings will start saving.
The backup process should take 1-2 minutes depending on which options are being backed up. Recent posts and drafts add a significant amount of time and file size to the backup creation.
Now you just need to move the backup file to the computer you want to migrate the Live Writer settings to. Also install the backup utility on the target computer as well.
Now on the secondary computer, just restore the backup file that you transferred over. Make sure that Windows Live Writer is closed before doing this otherwise it will not work correctly.
The backup file is a .wlwbackup extension, so it shouldn’t be hard to track down.
Once transferred, the Live Writer install will be a duplicate of the install you created the backup of. Any theme or custom settings you have will be there and any other items you backed up as well.
Comment Name * Email *
Δ Save my name and email and send me emails as new comments are made to this post.
![]()