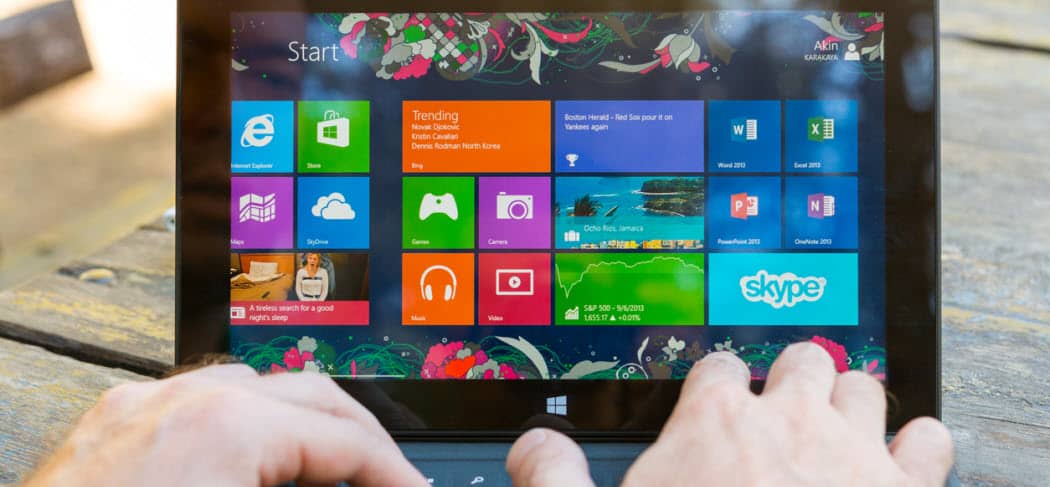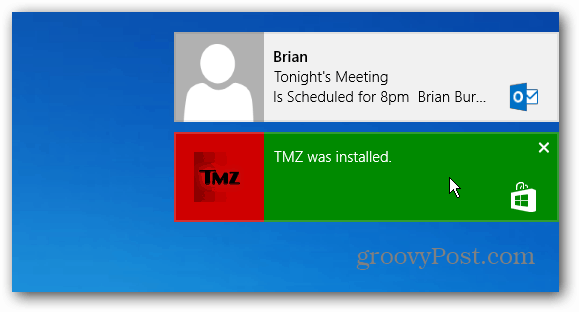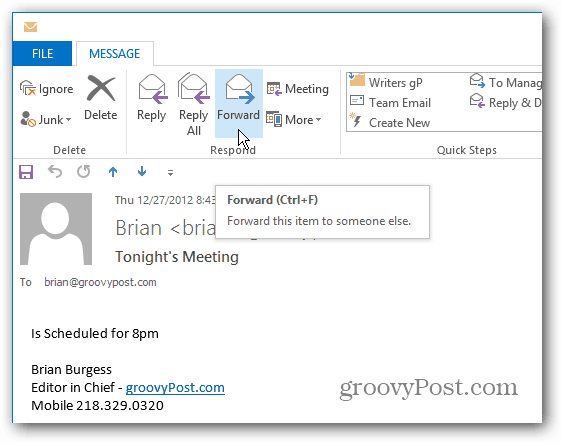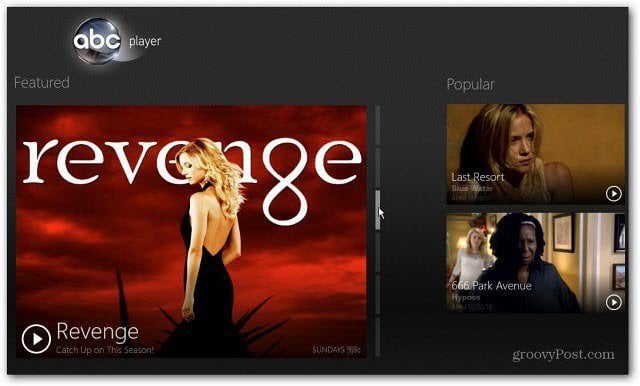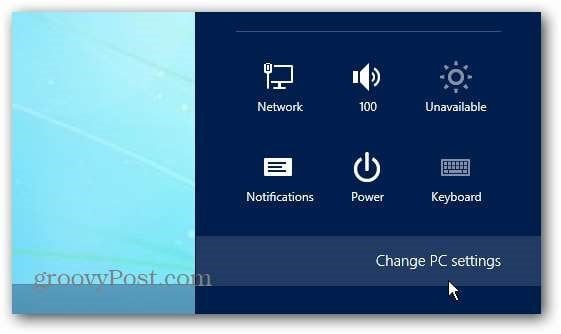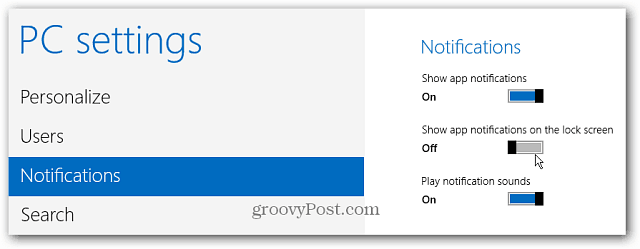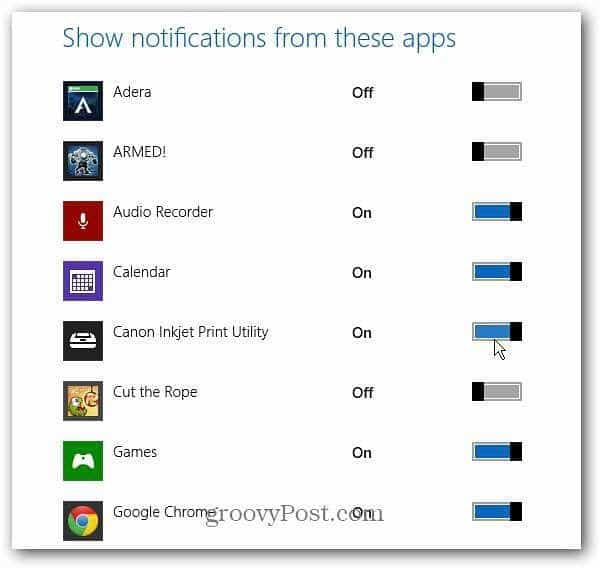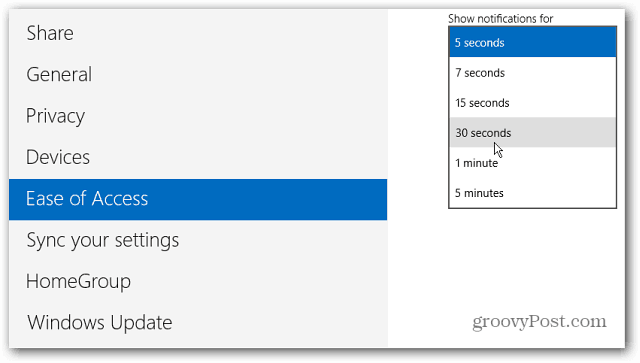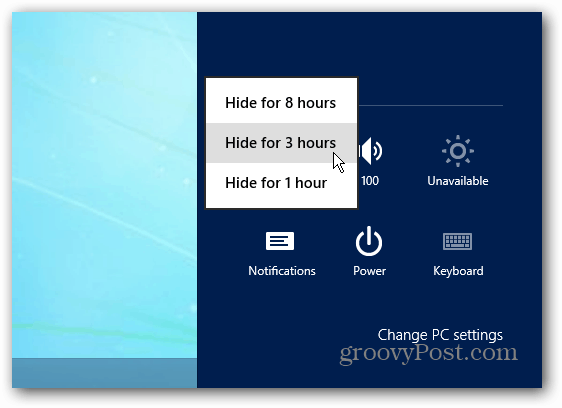Click or tap a notification, and it will open the app to what the app is referring to. For example, Outlook will display new emails. Clicking it will launch Outlook and show the exact message.
Or clicking a notification of an app that was installed opens it so you can start using it.
Turn Windows 8 Notifications On of Off
First, open PC Settings. From the Charms bar, select Settings, then Change PC Settings.
Then click Notifications on the left. Here you can turn notifications on or off, disable notification sounds, and whether to display them on the Lock Screen or not.
You can also turn notifications for specific apps on or off.
Make Windows 8 Notifications Display Longer
By default, notifications are displayed for five seconds, but you can make them show longer. In PC Settings, select Ease of Access and choose how long you want them to display from the dropdown menu.
Hide App Notifications
When you click Settings from the Charms bar, click or tap the Notifications icon and select how long to hide notifications.
Comment Name * Email *
Δ Save my name and email and send me emails as new comments are made to this post.
![]()