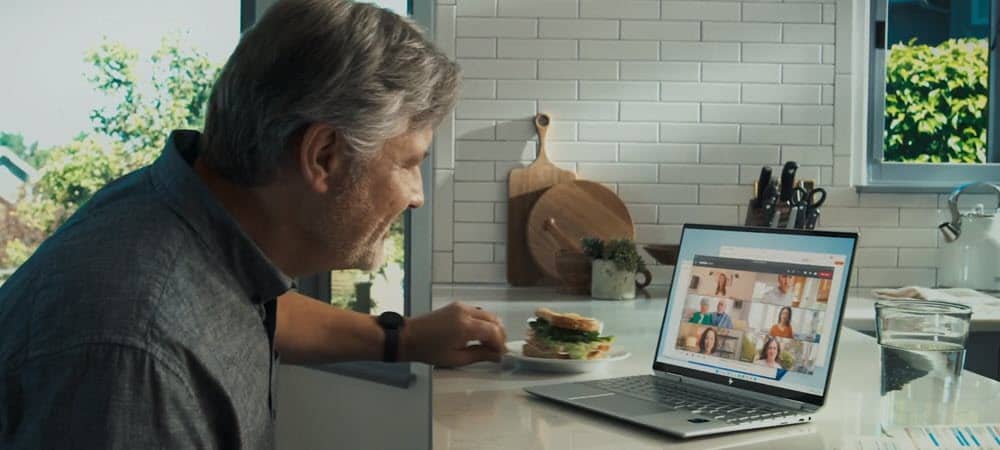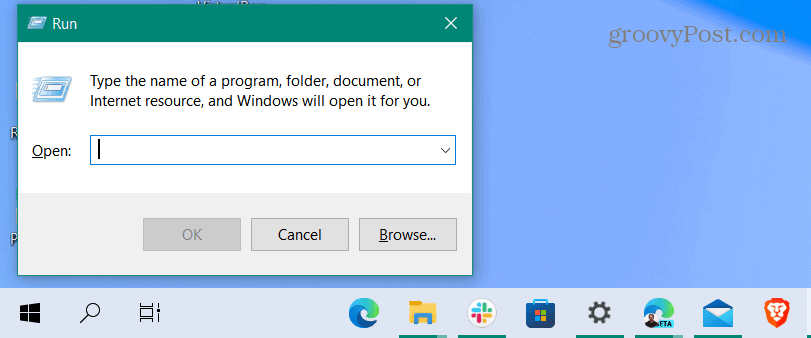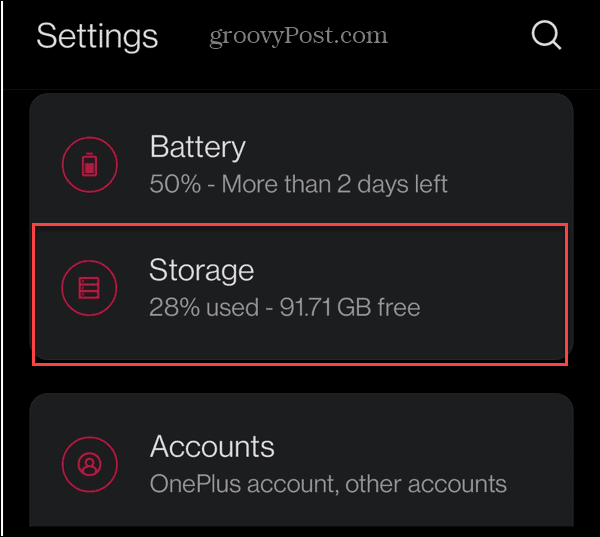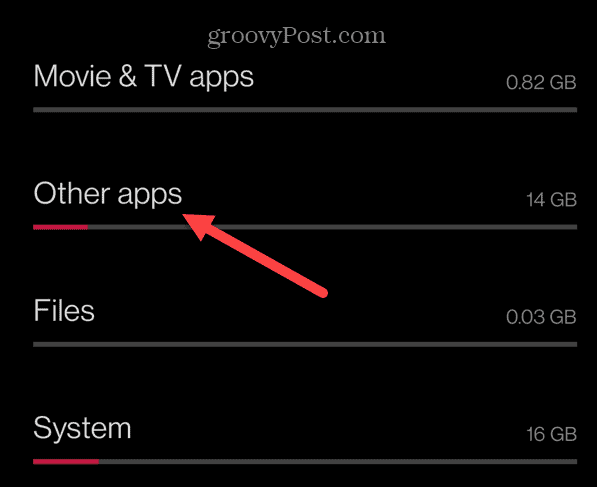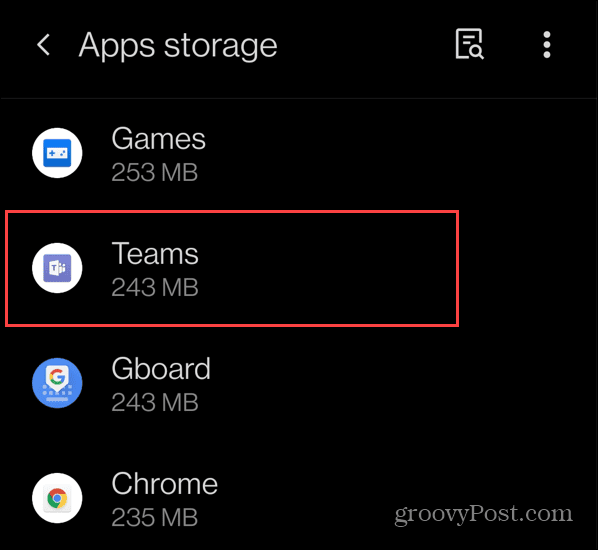Microsoft Teams is no exception. If you use Teams a lot, it creates a large cache of images, text, video, and files. Not only does this take up space on your drive, but it may cause Teams to slow down or stop working. There isn’t an easy way to clear the Microsoft Teams cache files—you’ll need to do it manually. This guide will show you how.
How to Clear Microsoft Teams Cache
We’ll show you how to clear Microsoft Teams cache on your PC or mobile device, starting with Windows. Before you start, ensure you have completely closed Microsoft Teams on the desktop. Clear Teams cache on Windows using the following steps: Once you delete the folders, restart Microsoft Teams—it should become more responsive. After relaunching Microsoft Teams, those three cache folders will be recreated but will be empty.
Clear Microsoft Teams Cache on Android
If you’re using the mobile version of Microsoft Teams on Android, you can clear its cache too. Of course, each version of Android varies, but this will let you know what to look for when clearing Teams cache. Use these steps to clear Microsoft Teams cache on Android:
Clear Microsoft Teams Cache on iPhone and iPad
Apple doesn’t make it quite so easy to clear the cache on iPhone or iPad. If you want to clear Team’s cache, you’ll need to offload or uninstall the app. Uninstalling the app is the last resort, so try to offload it first. To clear Microsoft Teams cache on iPhone or iPad:
Clearing Microsoft Teams Cache
Uninstalling the app on iPhone or iPad should be a last resort for clearing Team’s cache. Offloading the app clears its cache and will typically fix any problems you’re having with the app and improve its performance. If you’re new to Microsoft Teams, check out how to use the Whiteboard feature. The Whiteboard isn’t the only Microsoft Teams feature. For example, you can add Teams to Outlook or share your PC screen in Teams. Comment Name * Email *
Δ Save my name and email and send me emails as new comments are made to this post.
![]()