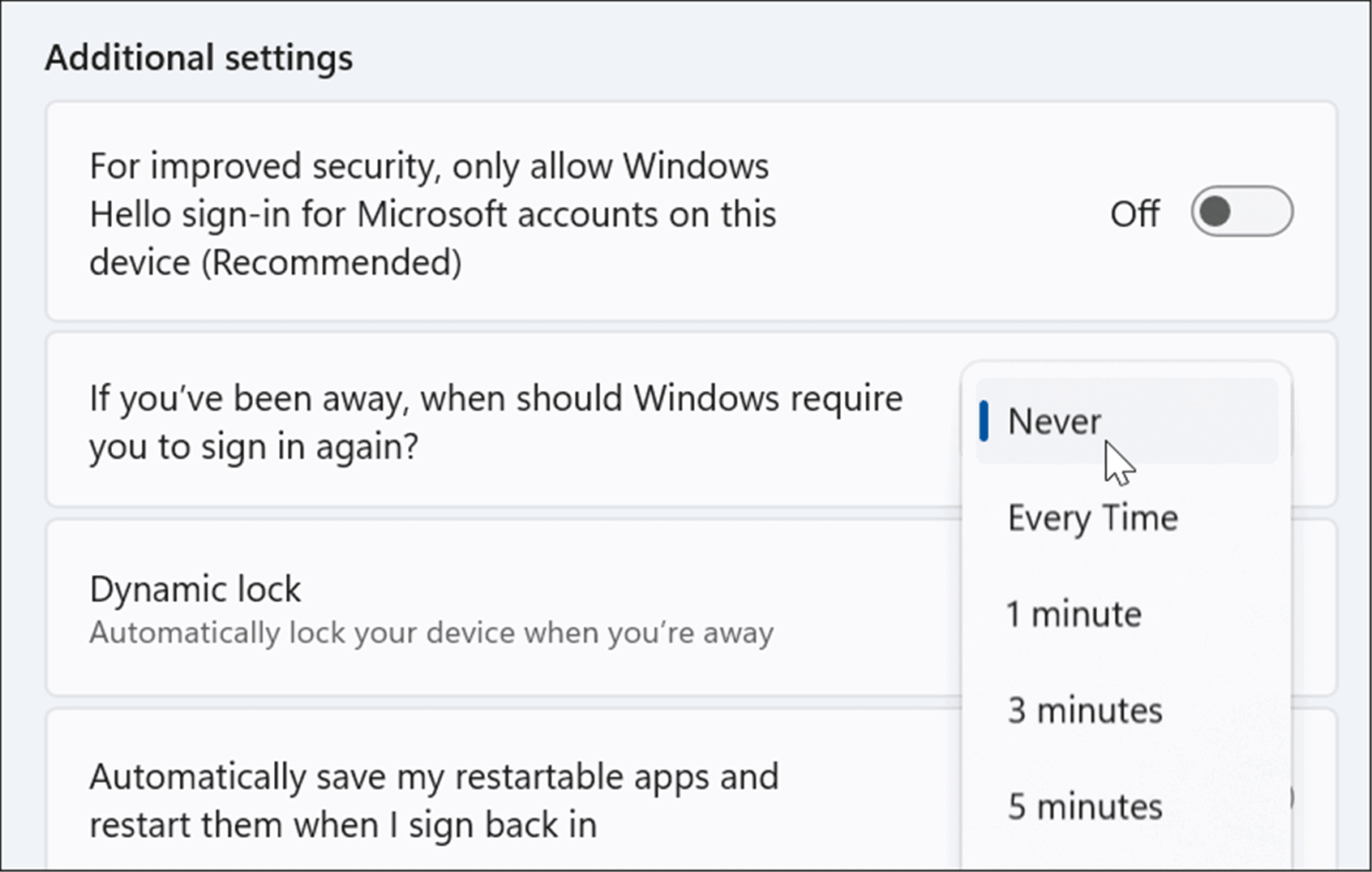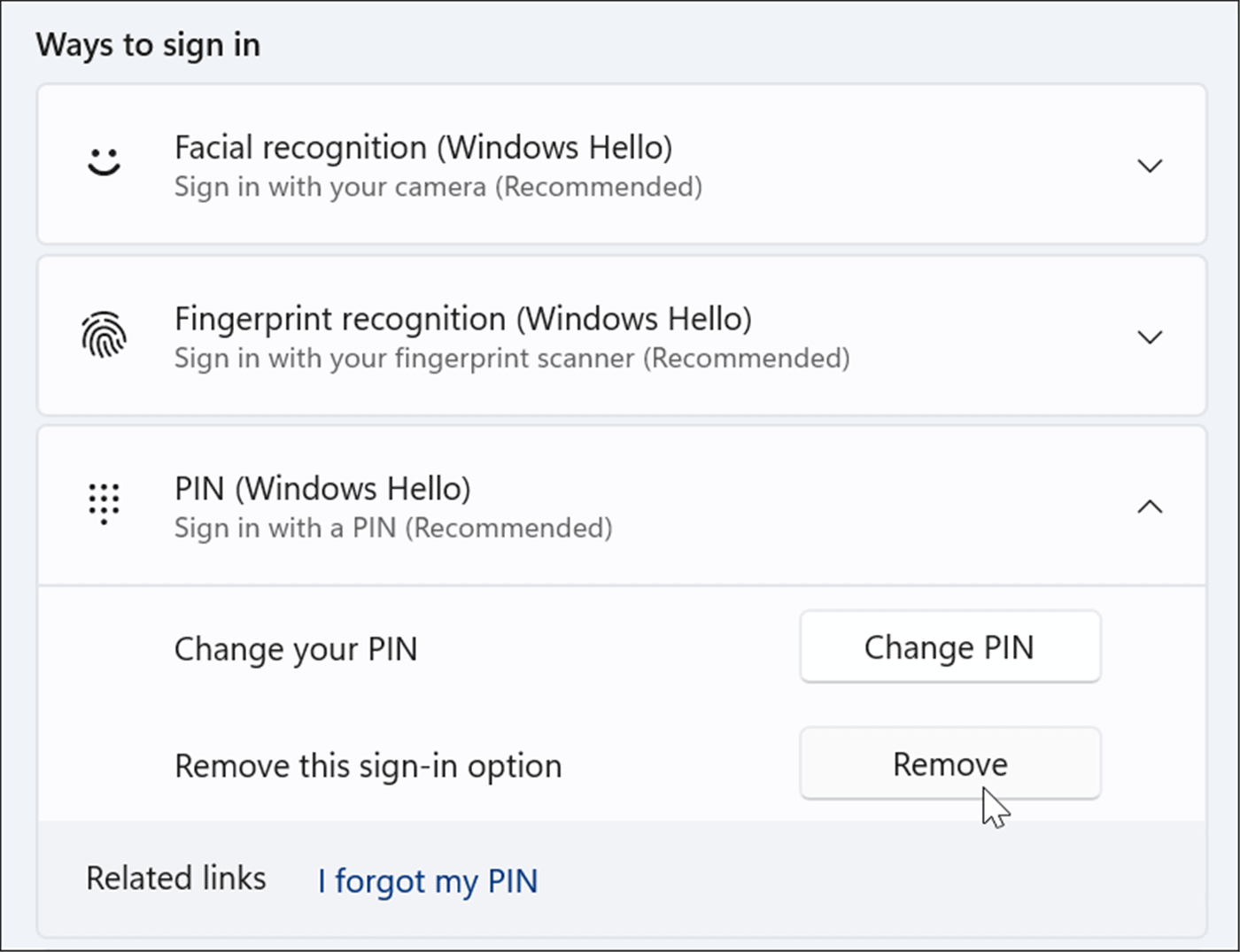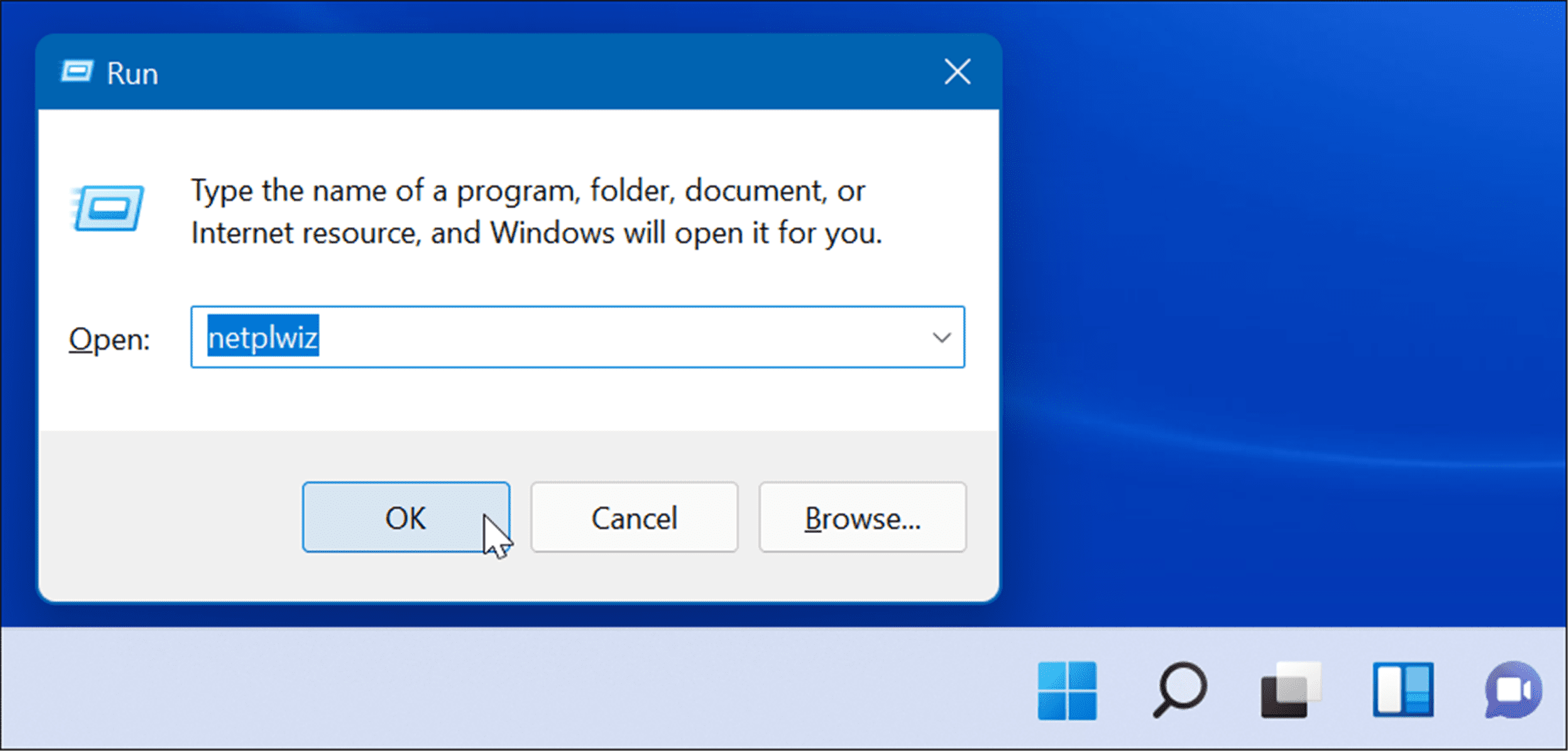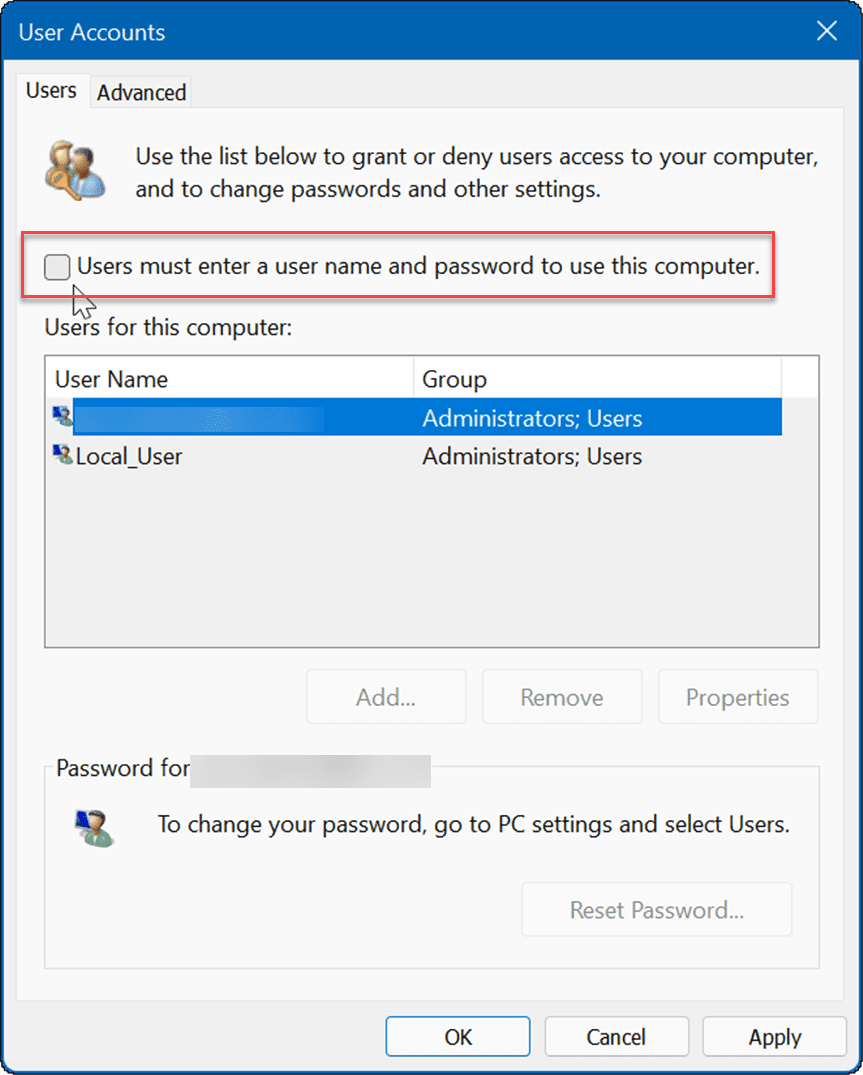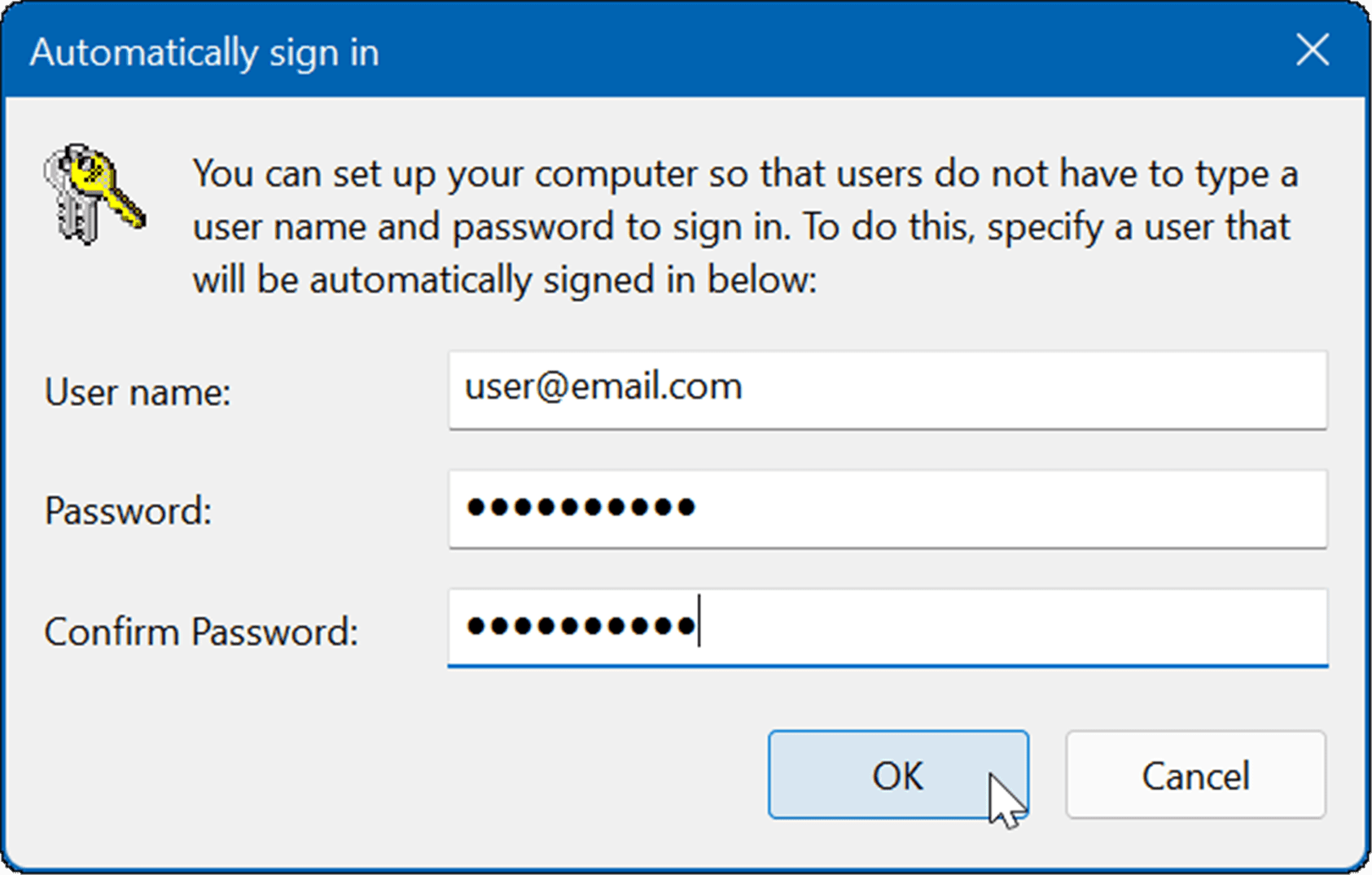It’s important to note that you don’t want to do this if you’re in a public location or have a shared computer with multiple user accounts. The sign-in screen is the front-line defense for your sensitive data. So when you set your system to sign in automatically, it’s essentially an open system anyone can access. That said, weigh the pros and cons and follow the steps below.
How to Disable Windows Hello on Windows 11
To sign in automatically, you need to disable the Windows Hello feature first. To disable Windows Hello on Windows 11, use the following steps:
Automatically Sign-in On Windows 11
Now that Windows Hello is disabled, you can continue with making it sign in automatically using the following steps:
Signing into Windows
Using an automatic sign-in improves the overall startup experience on your system. Another way to automatically get into Windows is by creating a “guest” account. That trick is where you create a local account and leave the password field empty. But if you want to use your Microsoft account for other services and apps, you’ll need to turn off Windows Hello and set it to sign in automatically. For more, take a look at enabling or disabling Windows Security or how to hide files from a search on Windows 11. If you’re new to Windows 11, you might not be a fan of the UI; read how to move the Start button to the left, so it feels more like Windows 10. Comment Name * Email *
Δ Save my name and email and send me emails as new comments are made to this post.
![]()