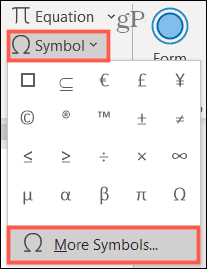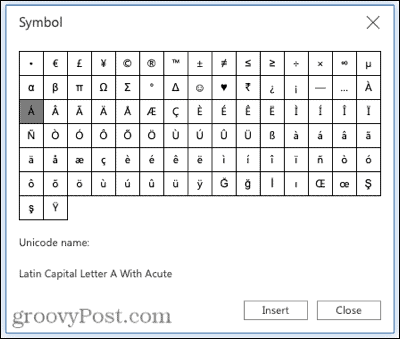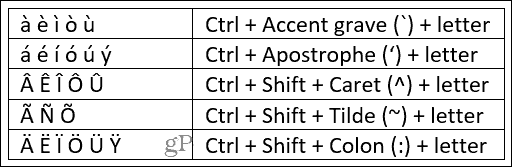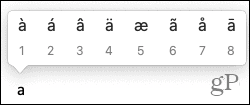You have two simple ways to add accent marks in Word. You can use a button in the ribbon or a keyboard shortcut. We’ll show you both so you can use whichever is most convenient for you.
Using Symbols in the Word Ribbon
Letters with accents are available in the Symbols collection in Microsoft Word. You simply select a font style, locate the letter, and pop it into your document.
Note: While we mention Word on the web in Step 2 above, please note that the symbol options are currently much more limited than in the Word desktop version. Please view your options in the screenshot below.
Using Keyboard Shortcuts in Word Windows
If you like learning and using keyboard shortcuts, there is a set that you can use, in this case, on Windows. The key to remembering these shortcuts is that the character to be used above the letter is included in the keypress combination. And as you can see, you can apply the shortcut to both lowercase and uppercase letters.
For additional keyboard shortcuts for special characters in Word on Windows, visit the Microsoft Support page.
Using Keyboard Shortcuts in Word on Mac
As a Mac user can use universal keyboard shortcuts to create letters with accent marks on macOS. This means that the shortcuts aren’t limited to Microsoft Word; you can also use them in other apps. Simply press and hold the letter to which you want to apply the accent and select it in the pop-up menu. You can either move your cursor to the letter you want and click or press the corresponding number on your keyboard.
If a letter does not have any available accent marks, then the pop-up menu will not display.
Adding Accent Marks is Easy in Word
Typing letters with language accent marks may be something you currently only do occasionally. Or perhaps it’s something that you need to do regularly moving forward. Either way, you can use a button or a shortcut to type the letter you need. For additional ways to work with text in Word, check out how to enable and adjust kerning for fonts. And for help with shortcuts, look at how you can customize keyboard shortcuts in Word. Comment Name * Email *
Δ Save my name and email and send me emails as new comments are made to this post.
![]()