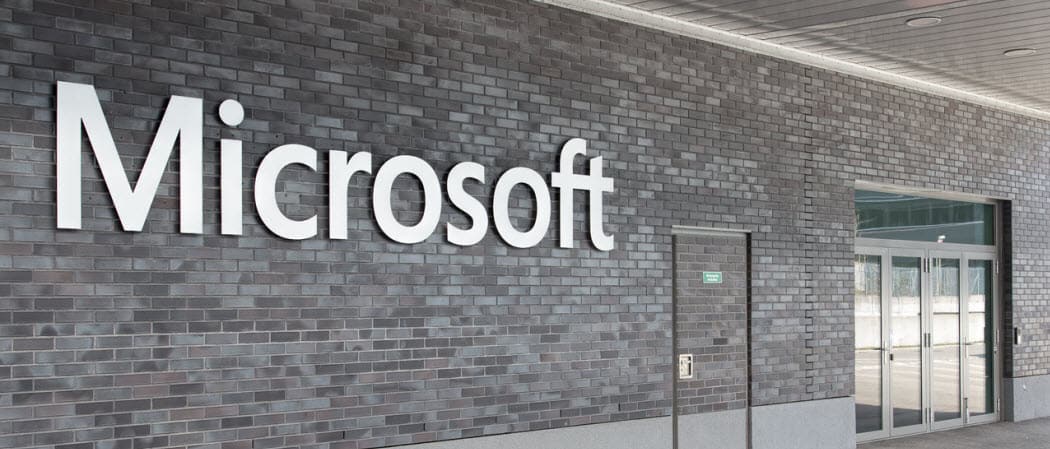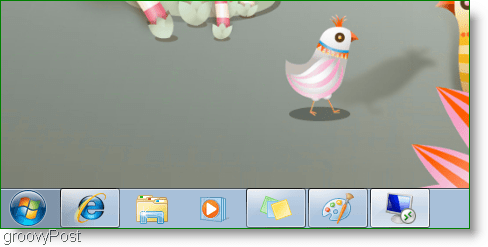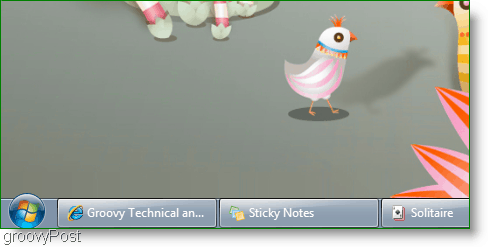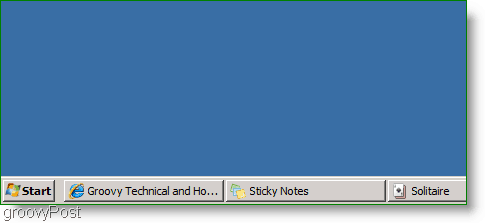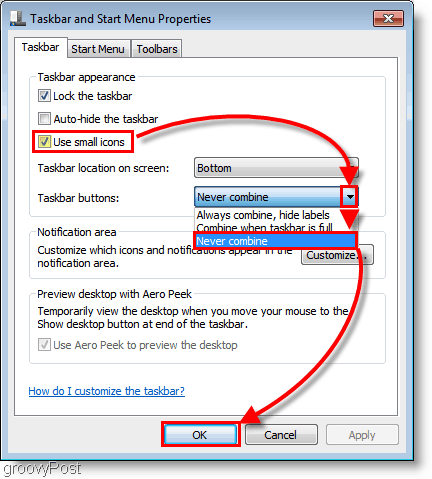With Windows 7, Microsoft completely revamped not only the look but also the functionality of the Taskbar. Large icons replace text labels, and instances of the same application now stack onto one icon on the Taskbar. The new feature keeps things straightforward and minimalistic and when coupled with Aero, beautiful. Depending on what you’re doing, sometimes it’s nice to use the old Taskbar. For example, say you’re trying to teach someone like grandma how to use a new operating system, or you yourself don’t have time to adjust or learn something new. Or perhaps you fear change and prefer the way “things have always been.” Seriously, though, this is one of the many very great things about Windows 7; a lot of customization options are available. With the release of Windows 7 just days away we’re going to begin focusing more and more on Windows 7, its new features, how to use them, and how to customize the new operating system. For now, however, let’s just focus on the task at hand and review how to return the Windows 7 Taskbar to the look and feel of Windows XP.
Taskbar Examples
A: The New Windows 7 Taskbar
B: The Windows 7 Classic Functionality Taskbar
C: The Windows 7 Classic “XP Style” Taskbar
Use Classic Functionality and XP Style Taskbar on Windows 7
1. Right-click any empty space on the Taskbar and click Properties on the context menu
2. The Taskbar and Start Menu Properties windows should appear. Check the Use small icon option, and then select the Never combine in the Taskbar buttons drop-menu. Click OK to save changes and continue.
- Right-click each icon on your Taskbar and select Unpin this program from taskbar.
Now your desktop will have the Windows 7 style mixed with the classic text label look. If you want to continue and use the Classic XP style just follow the next couple of steps. 4. Right-click any open area on the desktop. From the context menu that appears click Personalize.
5. The Appearance and Personalization window should pop up; Scroll down to Basic and High Contrast Themes. Click the Windows Classic theme; it might take a while to switch themes depending on your system.
Questions, Comments? Would love to hear from you! if that makes any sense to you and you know how to fix it please contact me mtcharmed@yahoo.com Check Tools > Internet Options From the General Tab -> Click SettingsMake sure the “Show previews for individual tabs in the taskbar” is checked. Screenshot of Setting Comment Name * Email *
Δ Save my name and email and send me emails as new comments are made to this post.
![]()