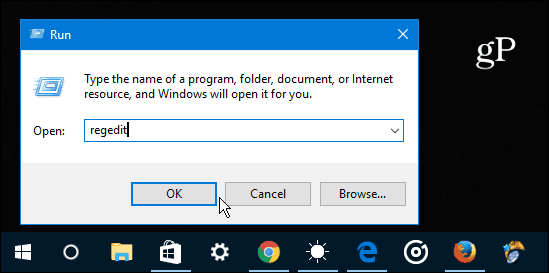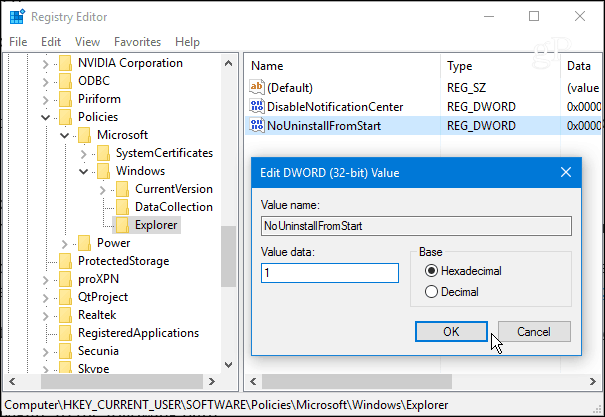You can easily uninstall apps from the Start menu. If you want to prevent users from uninstalling apps from the Start menu, you can. Here’s how to do it.
Uninstall Apps from Windows 10 Start Menu
Just like with all versions of Windows, there are several different ways you can uninstall apps on Windows 10. You can do it from the Apps & features section of the Settings menu or go more in-depth by completely uninstalling all traces of an app. But there is an even easier way to uninstall apps in Windows 10. You can do it from the Start menu. Just click the Start button or hit the Windows key. Then right-click an app and click Uninstall from the menu.
Then verify you want to uninstall the app.
Stop Users from Uninstalling Apps from Start Menu
If you are running a Windows10 Pro, Enterprise, or Education, you can use Group Policy to prevent uninstalling apps from Start. Note: If you are running the Home version of Windows 10, scroll down to the next section, where we show how to do the same thing by hacking the Registry. Use the keyboard shortcut Windows Key + R to open the Run dialog and type: gpedit.msc and hit Enter or click OK.
After the Group Policy Editor opens, navigate to User Configuration > Administrative Template > Start Menu and Taskbar. Click the Standard tab at the bottom of the screen. Then scroll down and double-click on Prevent users from uninstalling applications from Start from the list on the right.
Next, select Enabled at the top and then click OK.
Closeout of Group Policy Editor and hit the Windows Key or click the Start button. When you right-click on an app in the Start menu, you’ll notice that there isn’t an option listed to uninstall an app anymore.
Block Uninstalling Apps Using the Registry
Since Group Policy Editor isn’t available in the Home edition of Windows 10, you will need to modify the Registry to get the same results. Of course, you can also use this Registry option on Pro, Enterprise, and Education versions of Windows 10, too. Hit the keyboard shortcut Windows Key + R to open the Run dialog and type: regedit and click OK or hit Enter.
Navigate to the following path: HKEY_CURRENT_USER\ Software\Policies\Microsoft\Windows Right-click the Windows key (folder) and select New > Key and name it: Explorer.
Then within that new Explorer key, create a new DWORD (32-bit) Value and name it: NoUninstallFromStart and give it a value of 1 and click OK.
Now close out of the Registry and restart your PC. When you sign back in again, hit the Windows key, right-click an app on the Start menu, and you’ll no longer see an option to uninstall it.
Also, if you go to Start > Settings > Apps > Apps & features and select an app, the option to uninstall it will be grayed out.
If you’re using a shared computer or one with a guest account, this stops the user from uninstalling apps from the Start menu. And if you use the Registry method, it goes a step farther in stopping apps from being uninstalled from Settings. Comment Name * Email *
Δ Save my name and email and send me emails as new comments are made to this post.
![]()