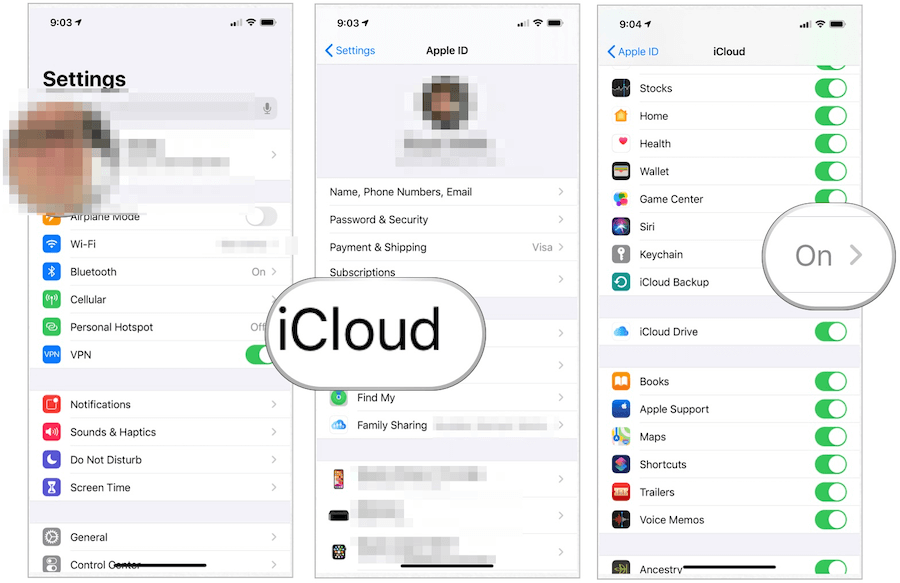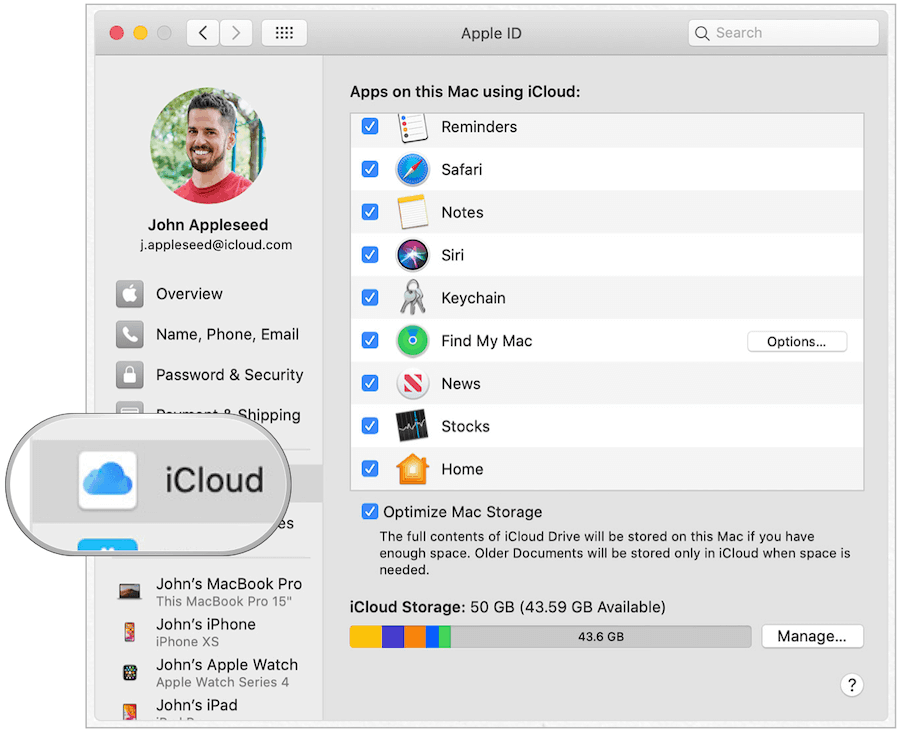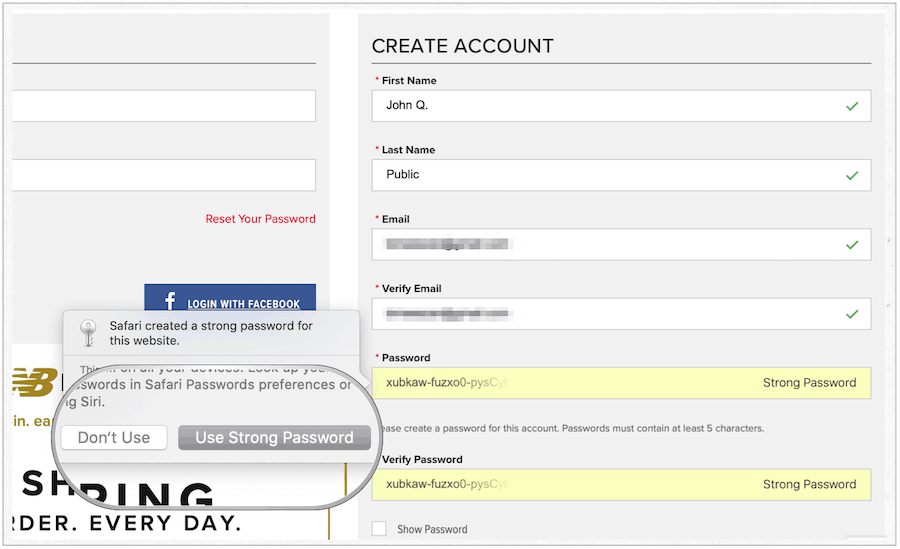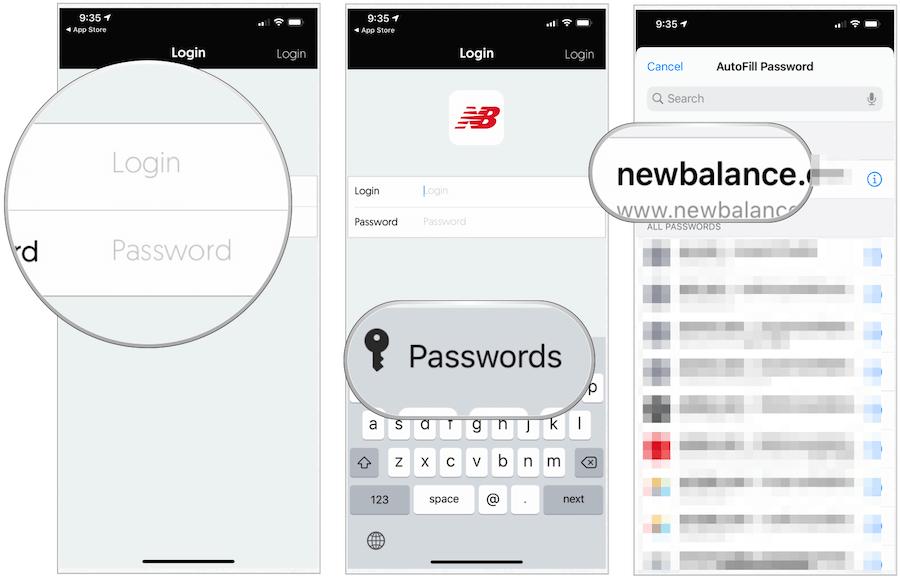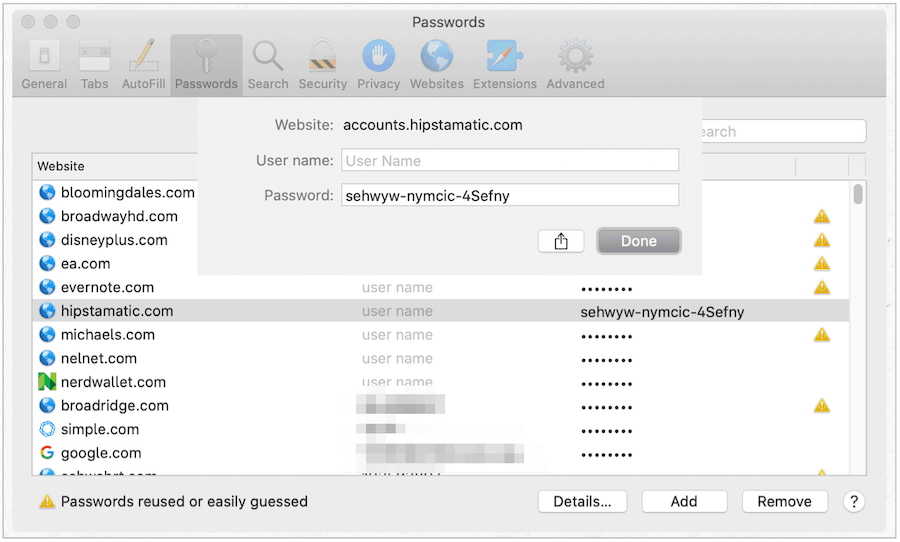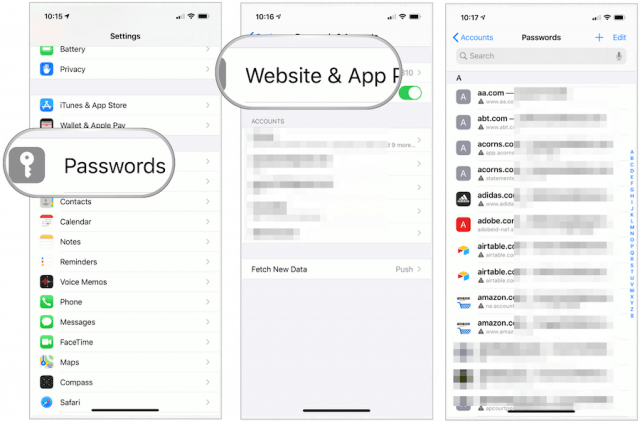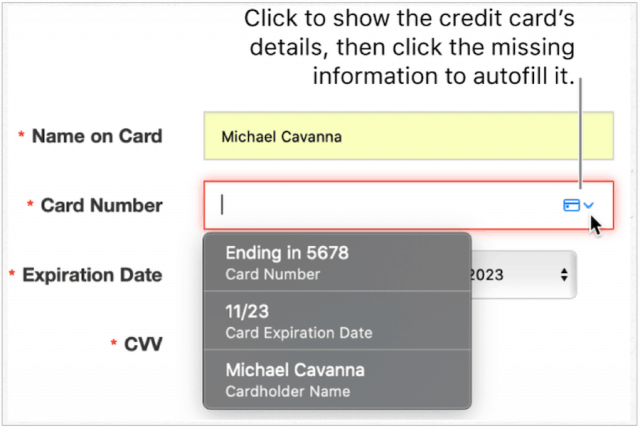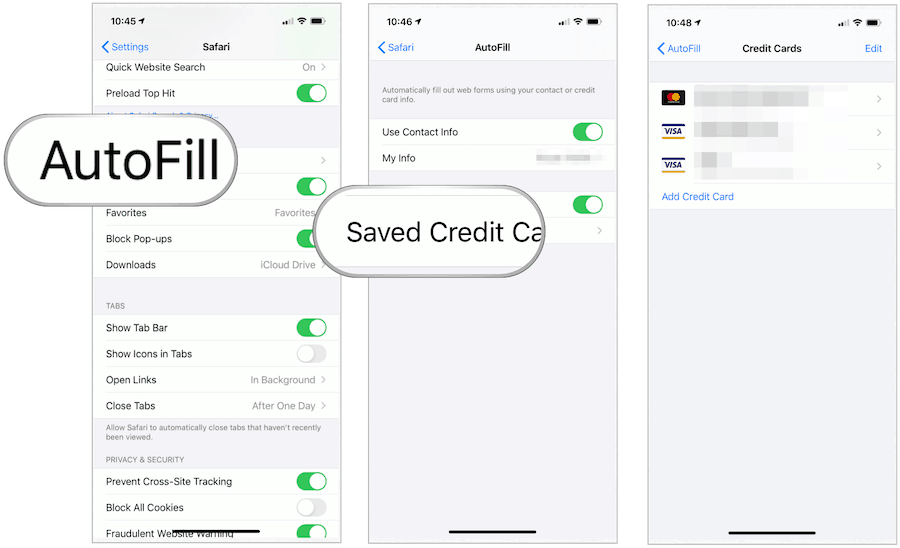In this article, you’ll learn more about iCloud Keychain, how to use it, and its best uses.
What is iCloud Keychain?
Apple’s iCloud Keychain offers one secure location to save personal information. Perhaps most importantly, it remembers this information so you can auto-fill content across the web and apps such as usernames/passwords, credit cards, and social log-ins. You can use iCloud Keychain to store Wi-Fi passwords and credit card information. iCloud Keychain information is protected with end-to-end encryption, Apple’s highest level of security. Your data is protected with a key stored on your device, combined with your device passcode. Without these two pieces, no one can access this data, including Apple. iCloud Keychain is turned on during the setup process on each Apple device. If you didn’t activate the tool during setup, you could do so later at any time across your Apple devices.
How to Turn On iCloud Keychain: iPhone and iPad
On your mobile device:
How to Turn On iCloud Keychain: Mac
Generating Passwords
The No. 1 reason to use iCloud Keychain is to store usernames/passwords for websites and apps, when applicable. Doing this is slightly different, depending on your device. The information is stored in the same location, regardless of where the combination gets used, making sense when you better understand how it works. For example, let’s say you create a username/password on the New Balance app on iPhone. Once saved to iCloud Keychain, that combination is also used on the New Balance website on Safari. Better still, the tool knows this and will recommend the combination accordingly.
About Strong Passwords
When you create a new password through Safari or an app, you’ll notice a choice to Use a Strong Password. When selected, Apple auto-generates a password that includes eight or more characters, upper and lowercase letters, and at least a number. Sometimes a website or app doesn’t allow this combination. In those cases, you’ll need to create a password that matches the individual requirements.
Creating a Username/Password – Safari
The following directions work on the Apple Safari app, regardless of your device.
Using Username/Password Through an App
Once you’ve created your personal information through the web, you can use it to authentic your account on the company’s website, when applicable.
Note: iCloud Keychain isn’t perfect; occasionally, usernames/passwords created in one location won’t carry over. In those cases, you’ll have to add them manually.
Managed Your Saved Passwords, Other Information
You can find a running list of your saved iCloud Keychain information in both Safari (on Mac) and the Settings app (on iPhone and iPad). You can update or delete this information at any time. When you do, the changes sync across the rest of your devices.
To Find iCloud Keychain Information on Mac
From here:
To Find iCloud Keychain Information on iPhone or iPad
On your mobile device:
What About Credit Cards?
When you add credit or bank card information on a website or app, iCloud Keychain will suggest saving the information for later use. When you do, you’ll receive a prompt to use that information when attempting to make a purchase elsewhere. Again, this only works on the Apple Safari website and apps. iCloud Keychain will automatically add your card number and expiration date. However, you’ll need to add the 3- or 4-digit security code every time.
To Adjust Banking Card Information
You can change or delete bank or credit card information on iCloud Keychain through Safari and iPhone/iPad. On Safari on Mach:
On the iPhone or iPad:
Hacking is a significant problem across all platforms and devices. To better secure your personal information such as usernames, passwords, and credit card information, use iCloud Keychain. It’s free and available on macOS, iOS, and iPad devices.
![]()