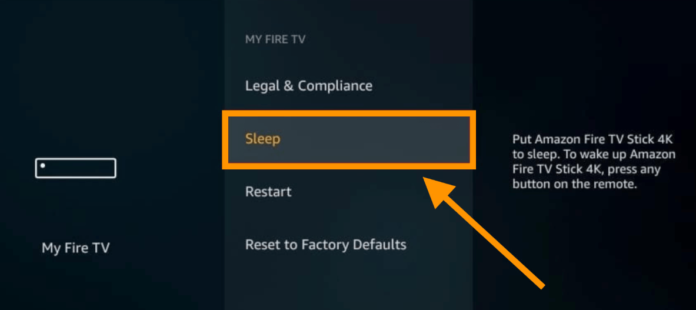This feature can be annoying for those who like to sleep with the TV on or watch their movies and shows uninterrupted.
1. Disable Screensaver on Firestick
When you have the screensaver feature enabled, your stream will be ended after some time and the screensaver will be displayed until you manually return to your steam. You will also be sent to the screensaver after long periods of inactivity. These features are meant to help preserve the longevity of your display but can be annoying to have to regain your place in your media or menu.
1. Open The Settings Menu
To begin, you must first navigate to the home screen of your device. From there, you will be able to access the settings menu. The settings menu can be accessed by clicking the gear icon near the right side of your screen. For older devices, the settings menu will be located at the top of the screen instead.
2. Navigate to the Display & Sounds Menu
In the settings menu, you will find several different menu options. The one that you are looking for is called “Display and Sounds”. Navigate and enter this menu and you will see the screensaver tab at the top of the menu. Click into this menu and continue to the next step.
3. Edit Start Time Options
Once you have entered the Screensaver menu, you should scroll down to the “Start Time” option. There, you will be able to edit your start time settings to “Never” which will keep the screensaver feature from ever starting.
2. Disable Auto Sleep On Firestick Via ADB
The steps to setup ADB on your Firestick device are listed below: Click into the “My Fire TV” menu and click into the “Developer Options” tab. There, you will be able to enable the ADB debugging function on your device.
2. Download and Extract the SDK Platform Tools To Your Computer
You will need the Android SDK platform tools to properly edit the internal programming of your Firestick. To install these on your Windows PC, you will first need the installation package. Once you have downloaded and opened the file, you should extract it to a place on your computer. Once you have done this, pull up your Start menu and type cmd then press Enter. Once the cmd prompt is opened, you will then need to navigate to your route directory by typing cd \ change directories. Once you are in your root directory you will be able to navigate to the directory where the SDK installation files were extracted on your PC. This can be reached by typing cd followed by the name of the folder you extracted the SDK files to. From here, you can connect your Firestick to your PC by using the command adb connect followed by the IP address of the device. This will be detailed more in the next step.
3. Get Your Firestick IP Address
You will need the IP address of your Firestick device to connect it to your PC so that you can alter the settings in the command prompt. To get your device’s IP, you must first navigate to the settings menu on your Firestick device. Once you are in the settings menu, click on the “About” tab. There you will find the “Network” menu where you can find the IP address of your device. Make a note of the IP address and move on to the next step.
4. Open Command Prompt and Connect Your Firestick Device To The ADB Software
You will next need to connect your device to your PC so that you can issue commands to your device from the command prompt. To do this, open the start menu on your PC and type cmd to open the command prompt. Once the command prompt is open, navigate to the directory where you extracted the SDK platform-tools by typing cd followed by the name of the folder where you extracted them. Once you have navigated to the proper directory, type adb connect followed by the IP address of your Firestick device.
5. Disable Auto Sleep On Your Firestick Device In The Command Prompt
Now that you have successfully connected your device to your PC, you can alter the auto sleep settings in the command prompt. To do this, first type adb shell in the command prompt. This will take you to a directory containing certain behaviors that your Firestick has, including the sleep timer. After the [email protected]:/ $ text, you will be able to enter the command settings put secure sleep_timeout 0, which will set the sleep timer to never activate. Once you have completed this step you will have successfully disabled auto sleep on your Firestick device. You can also use the command prompt to issue many more commands to your device from your PC.
3. Use ADBLink Toolbar
For users who do not wish to issue commands using the command prompt, you can download the ADBLink Toolbar on your PC to control your device in a more user-friendly interface. The steps to install and setup the ADBLink Toolbar have been listed below:
1. Download The ADBLink Installer Software
You will need to install the ADBLink Installer Software. Once you have installed the software on your computer you will need the IP address of your device that you wish to turn off the sleep timer. You can follow the method in the list above to locate your device’s IP address. On the ADBLink homepage, you will see the “New” button. Click this button to enter a menu where you can enter your device’s information, including the IP address of the device. Once you have successfully connected your device, click on the “Utility” menu at the top of the ADBLink homepage. There you will find options to edit the timers associated with your Firestick device, including the sleep timer.
2. Use The Stay Alive App
The Stay Alive application is software specifically designed to disable the sleep timer on Firestick devices. You can load this software onto your device using the ADBLink software detailed above. After you have completed the steps necessary to use the ADBLink software, you should download the Stay Alive app. Once you have downloaded the Stay Alive App to a place on your computer, open ADBLink. On the ADBLink homepage, you will see the “Install APK” button. Click this button and find the Stay Alive application files that you saved. Confirm the installation by pressing “Yes” when prompted. Once the installation has been completed, you will see the Stay Alive app in the “Apps” menu on your Firestick device. Open the Stay Alive app and activate its effects. This will keep your Firestick device from entering sleep mode.
Sleep Timer Won’t Turn Off on Firestick? Try These Fixes
There are several troubleshooting methods that you can consider if you are experiencing issues with your sleep timer or any other problems that you could potentially encounter. The most common problem-solving methods proven to resolve these types of issues are listed below:
2. Update Firestick
The user will have to manually download the update and install it for it to be applied. This is a key step of the update process that many look over, so keep this in mind.
3. Check Your Internet Connection
Consider restarting your router if you are experiencing internet issues. If that does not solve your problem, you should contact your internet service provider to find out more information about your outage.
5. Look In The Forums For More Information
There you will find an active community of users that come together to talk about problems they have encountered and work together to solve them. This includes other Firestick users who may be experiencing the same problems as you. You could also use guides like the one you are reading to help you better identify your issues’ root causes and potential troubleshooting methods.
6. Purchase A New Firestick Device
Unfortunately, there are some instances where a Firestick device can be damaged and need to be replaced or repaired. If your device is not working correctly persistently, it may need to be replaced. To fix a broken device you will either have to replace your Firestick or send it off to be repaired. Depending on how extensive the damage to your device is, you might find that replacement is the only option. To avoid damage to your Firestick device, you should ensure that you are storing it properly and avoiding drops and spills. This can help you ensure that your device has a long and healthy life.
7. Use The Internet To Find More Information
With the information provided in this guide, you will now have the knowledge to identify and solve any potential issues you might experience while altering your sleep settings on your Firestick device. While this method cannot directly solve your problem, it can give you a lot of insight into what could be causing it and point you in the right direction to solve it appropriately.
Final Thoughts
While there is no native way to disable this feature offered to the user, there are several workarounds that you can consider if you wish to no longer be interrupted by your device entering sleep mode. While some of these methods have several steps, it is worth it to gain the level of control that is available when using the command prompt to control your Firestick device. Use this guide to help walk you through these steps.